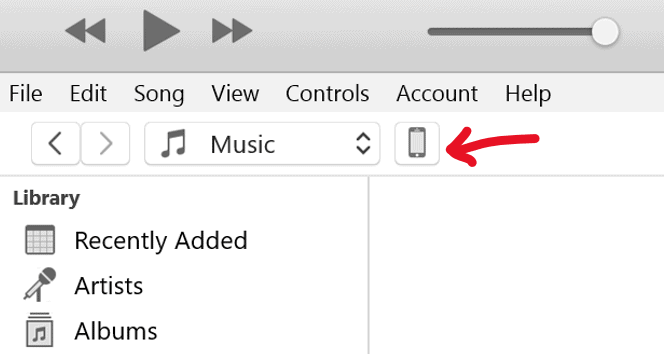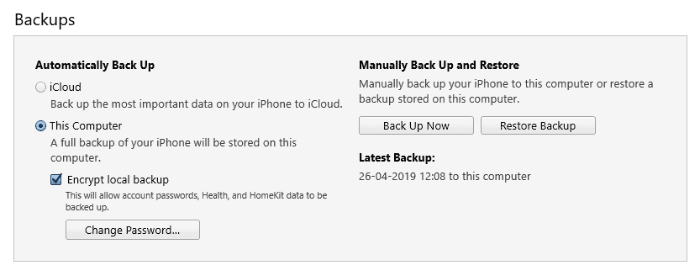随着手机成为我们生活中必不可少的一部分,备份手机在今天变得越来越重要。由于这些移动设备上存储了无数图片、消息、联系人、应用程序数据以及更多内容,即使丢失其中一件似乎也是灾难性的,更不用说全部了。很多时候,我们的手机是唯一存储此类信息的地方,因此如果从那里丢失,您通常无法恢复。
备份手机就像安全地存储所有数据的副本。如果您要升级到新 iPhone 或丢失旧 iPhone 并被迫切换,或刚刚恢复出厂设置,只需将备份数据传输到新 iPhone。 Apple 让从一台设备无缝切换到另一台设备变得非常容易。
你应该通过 iTunes 还是 iCloud 备份 iPhone?
Apple 提供了两种备份 iPhone 的方式——iTunes 和 iCloud。 iTunes 备份将数据本地存储在您的计算机上。它更快,因为数据传输是通过电缆完成的。 iTunes 备份可以比 iCloud 节省更多的数据。它可以存储不是从 iTunes 下载的应用程序、音乐和视频、不在相机胶卷中的照片、您的通话记录以及其他一些 iCloud 不能的东西。
iCloud 备份通过 WiFi 将数据远程存储在 Apple 服务器上,您可以在 iCloud 上获得 5GB 的免费空间,但您可以付费获得更多存储空间。它仅用于存储 Apple 认为必不可少的数据,例如您的信息、相机胶卷、帐户信息、密码以及您可以在启用 iCloud 备份时自定义的其他内容。
我们建议您通过 iTunes 备份 iPhone 只要有可能,同时在 iCloud 上保留重要内容的备份。第一次备份需要更长的时间,但以后每次都会更快,因为只会添加新文件。
如何使用 iTunes 备份 iPhone

要使用 iTunes 备份您的 iPhone,您必须在 PC 或 Mac 上安装 iTunes。您可以从以下链接免费下载。此外,请确保您有闪电转 USB 数据线,以便能够将 iPhone 连接到 PC。
→ 下载 iTunes
- 在您的计算机上下载并安装 iTunes。安装完成后, 启动 iTunes 在你的电脑。
- 将 iPhone 连接到计算机 使用闪电转 USB 数据线。
- 如果一个 信任这台电脑 弹出窗口显示在您设备的屏幕上,确保点击 相信.

- 如果您第一次将 iPhone/iPad 与 iTunes 连接,您将获得一个 “你要不要让这台电脑..” 在屏幕上弹出,选择 继续.此外,当 iTunes 向您打招呼时 欢迎使用您的新 iPhone 屏幕,选择 设置为新 iPhone 并点击 继续 按钮。
- 点击 电话图标 在左上角菜单选项下方的行中。可能需要一些时间才能出现。这打开了 概括 您设备的页面。
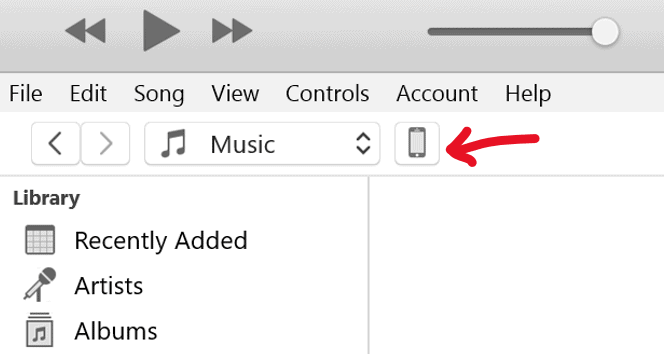
- 在下面 自动备份 “摘要”页面上的选项,选择 这台电脑,然后确保您勾选 加密本地备份 复选框也可以让 iTunes 备份帐户密码和应用程序数据/游戏保存。请务必使用您可以轻松记住的密码进行加密备份,否则它将没有任何用处。
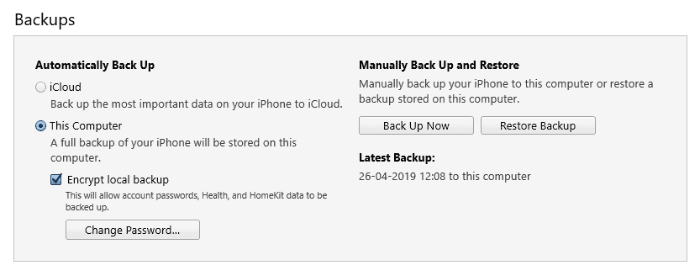
- 打 立即备份 按钮启动备份过程。这需要几分钟时间,具体取决于 iPhone 上存储的数据量。
热点提示: 在下面 选项 部分,启用以下同步选项并点击 申请 底部栏中的按钮,让 iTunes 自动备份您的 iPhone,只要它通过电缆连接或在同一个 WiFi 网络中。
- 连接此 iPhone 时自动同步: 启用此选项将在每次通过 USB 电缆连接到 PC 时自动备份您的 iPhone。
- 通过 Wi-Fi 与此 iPhone 同步: 启用此功能可让您通过 WiFi 备份 iPhone。您的计算机和 iPhone 应该在同一网络中才能正常工作。

如何使用 iCloud 备份 iPhone
要求: iPhone 连接到 WiFi。
- 打开 设置 在你的 iPhone 上。
- 点击你的 姓名/Apple ID 在屏幕顶部。
- 轻敲 云.
- 打开要将其数据备份到 iCloud 的应用程序的开关。
- 找出 iCloud 备份 选项,点击它,然后打开切换开关 启用 iCloud 备份.当您的手机正在充电、屏幕已锁定且已连接到 WiFi 时,iCloud 将每 24 小时尝试一次备份您的 iPhone。
└ 请记住,当您在 iPhone 上启用 iCloud 备份时,您将无法再通过计算机上的 iTunes 自动备份您的 iPhone。
- 要手动启动备份,请点击 立即备份.
就这样。希望您发现此页面有助于备份您的 iPhone。