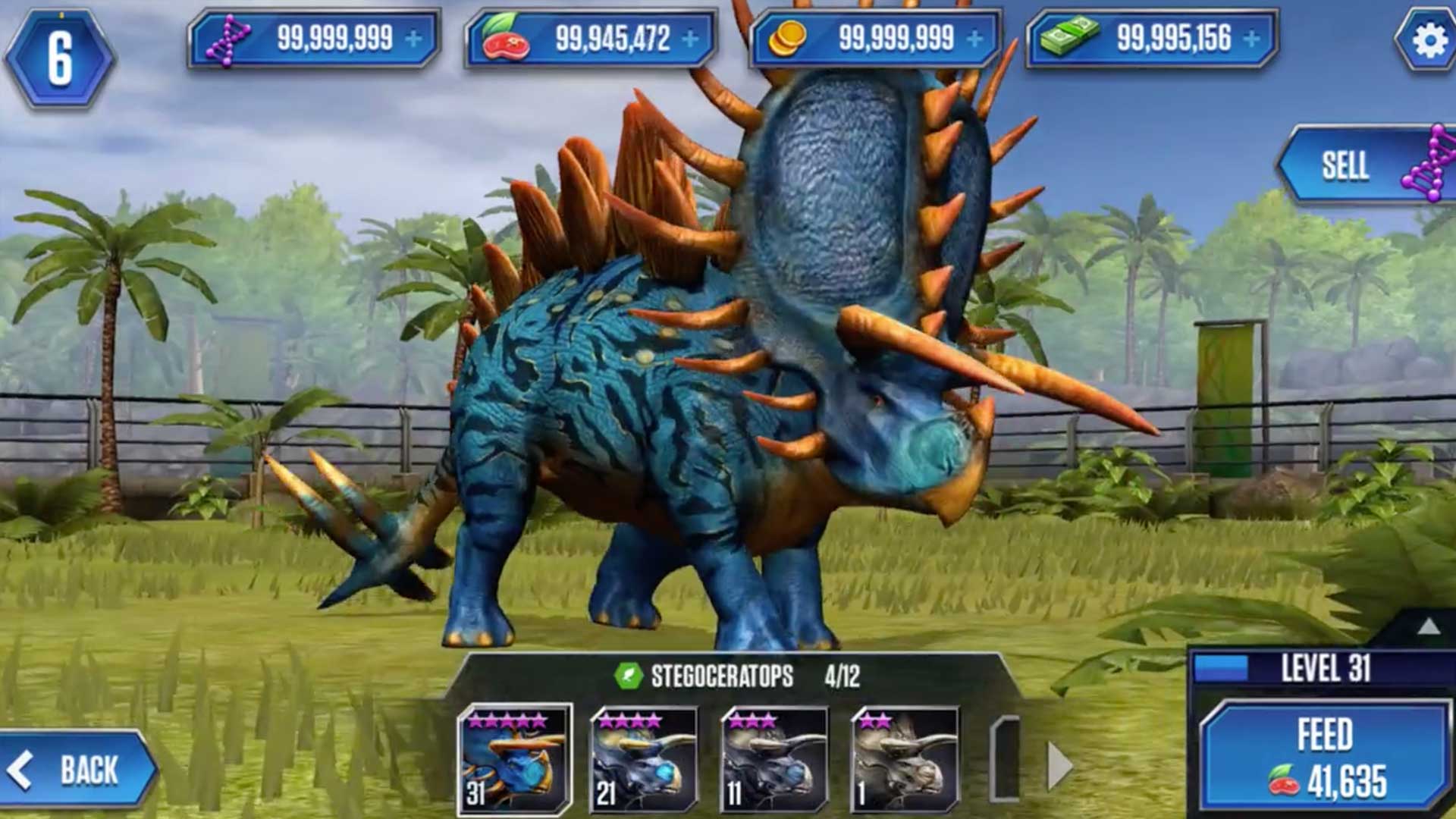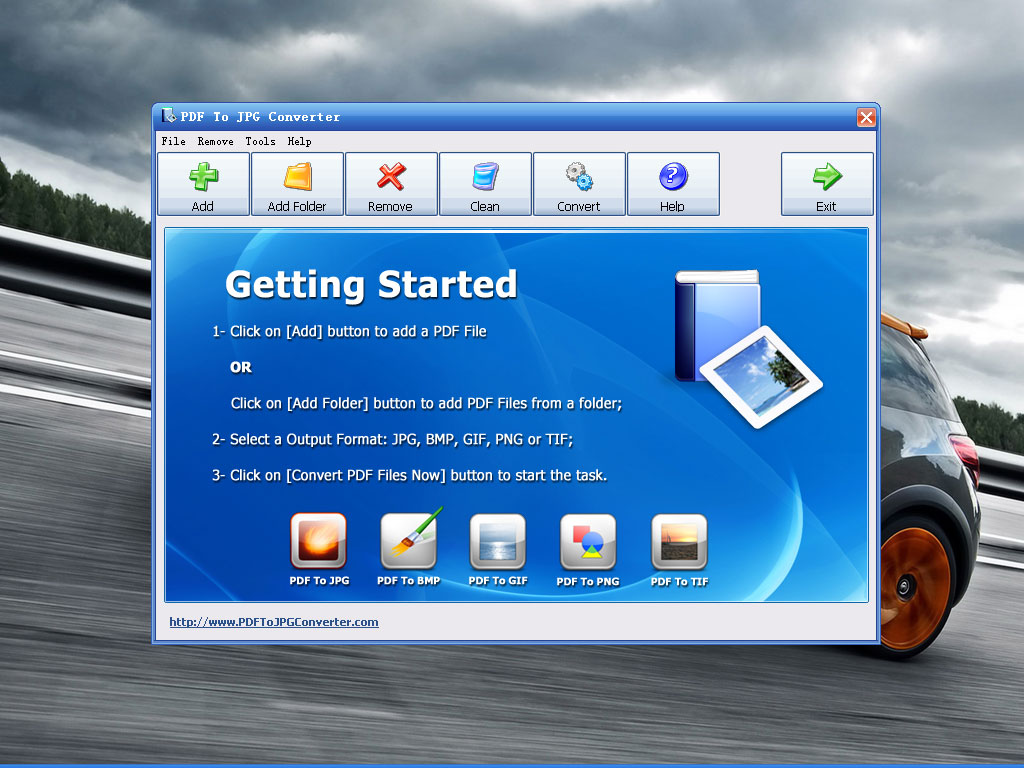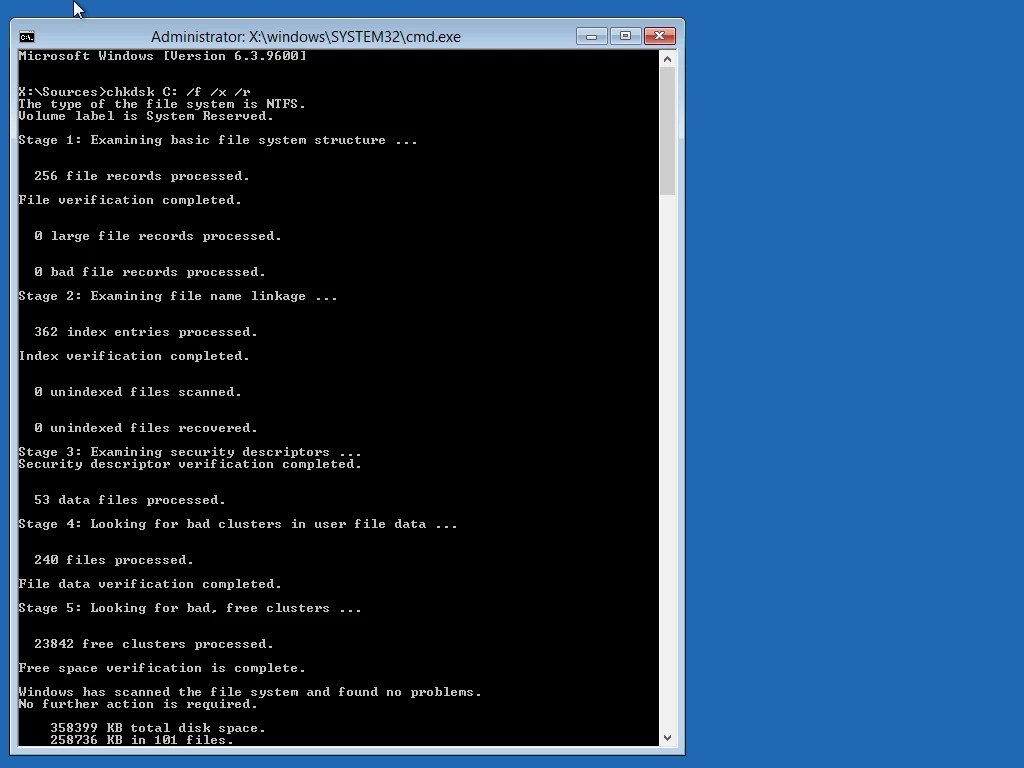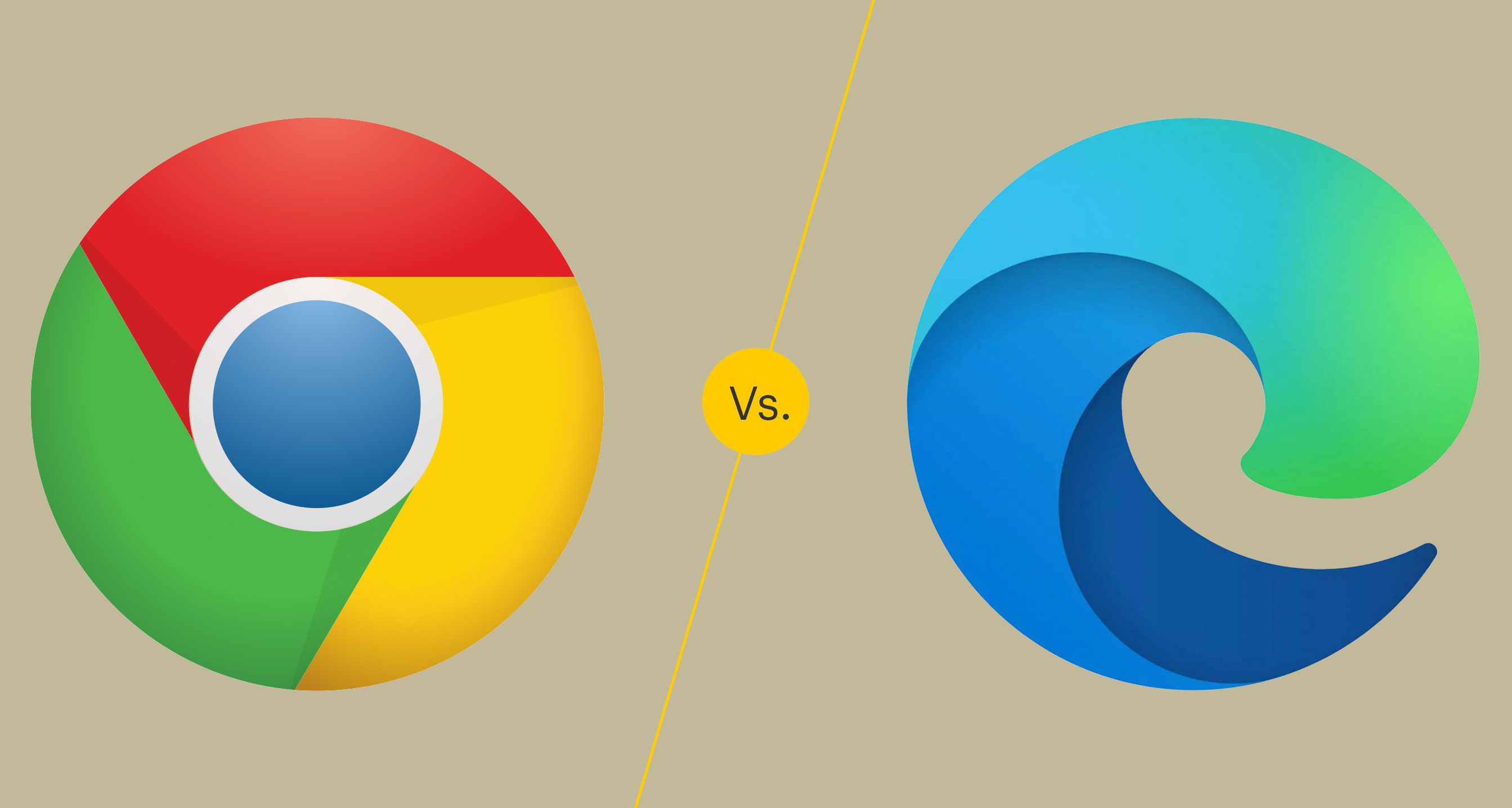如何使用周边视频会议应用程序
新一代视频会议应用程序Around 入门指南。视频会议应用程序背负着远程工作时代。并且有许多选项可供您根据需要进行选择。但几乎所有应用程序都有一个共同点:所有应用程序中的视频流都让人感觉侵入。凭借他们的高清视频,他们让您感觉自己一直处于监视之下。各地不一样。凭借其创新的浮动头视频方法,视频会议将不再是详尽和侵入性的。 默认情况下,Around 以思想泡泡中的所有视频流为特征。该设置非常适合小型会议和协作会议。与其他应用程序不同的是,视频不会占据您的整个屏幕,也不会为您工作所需的其他应用程序留出空间。 安装环绕应用周围目前处于测试阶段,因此可以免费下载和使用。来自Around的团队也在路上。要使用Around,您需要Windows 10 系统或macOS Mojave。 around 也有一个受 Google Chrome 支持的网络应用程序,但该网络应用程序不提供相同级别的特性和功能。 Linux 用户可以使用 Web 应用程序参加您的“Around”会议。浮动模式、情绪过滤器或回声终止器在 Web 应用程序中不可用。适用于 Linux 和移动用户的应用程序正在开发中,将来会提供。 转到around.co,然后单击屏幕上显示的“开始使用”或“注册并安装”按钮。由于该软件目前处于仅限邀请阶段,您首先需要注册等候名单才能下载。您可以使用 Google、Slack 或使用您的电子邮件地址进行阅读更多 »