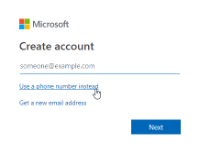随着 Build 18309 的发布,Microsoft 在 Windows 10 Insider Preview Builds 中为所有 Windows 10 版本启用了对无密码电话号码帐户的支持。如果你有一个与你的 Microsoft 帐户关联的电话号码,你现在可以使用它登录你的 PC通过短信验证。使用您的电话号码登录后,您可以使用 Windows Hello 人脸、指纹或 PIN 登录 Windows 10。无需密码。
添加或创建带有电话号码的 Microsoft 帐户
以下是将电话号码添加到现有 Microsoft 帐户或使用电话号码创建新帐户的说明。如果您已有一个带有关联电话号码的帐户,请跳至使用无密码电话号码帐户登录 Windows 部分。
如何将电话号码添加到您的 Microsoft 帐户
- 打开 微软安全基础 Web 浏览器中的页面并使用您的 Microsoft 帐户登录。
- 点击 更新信息 按钮。
- 选择 一个电话号码 来自 验证我的身份 下拉式菜单。
- 输入你的电话号码 细节,然后 选择短信或电话(随你喜欢) 作为验证方法,然后单击 下一个 按钮。
- 输入代码 通过短信或电话发送给您并点击 下一个.
而已。您的电话号码现在应该与您的 Microsoft 帐户相关联。您现在可以使用它来登录和设置 Windows 10 PC。
如何使用电话号码创建新的 Microsoft 帐户
如果您希望直接使用您的电话号码(无电子邮件)创建一个新的 Microsoft 帐户,请按以下步骤操作。
- 打开 注册.live.com 在网络浏览器中。
- 点击 改用电话号码 关联。
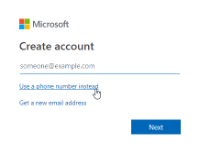
- 输入你的电话号码 并击中 下一个 按钮。
- 输入密码 为您的帐户并点击 下一个.
- 输入您的名字和姓氏、国家/地区和出生日期的详细信息。
- 输入代码 通过短信发送给您在步骤 3 中使用的电话号码。
而已。现在已创建带有电话号码的 Microsoft 帐户。将其添加到您的 Windows 10 PC 以获得无密码登录体验。
如何在 Windows 10 中使用电话号码登录
- 去 设置 » 帐户 » 家庭和其他用户 并点击 将其他人添加到这台电脑.
- 输入电话号码 您希望添加到 PC 的帐户。
- 锁定您的设备,然后 选择电话号码帐户 您在上述步骤中添加了。
- 选择 登录选项 » 点击替代 别针 平铺,然后单击 登入.
- 使用 PIN 码验证登录 发送到您的电话号码,然后使用 PIN、人脸或指纹(无论您的 PC 支持什么)设置 Windows Hello,以便以后登录您的计算机。
干杯!