笔记小工具的强大功能与漂亮的照片相结合!
您的墙壁和办公桌上是否总是有一个或更多的便利贴来提醒您重要的事情?我的意思是,谁没有。便利贴很棒,您一定会喜欢它们。但您是否也一直想在 iPhone 上安装它们?我知道我有!借助 iOS 14 中的主屏幕小部件,您可以拥有它们。
您可以将手机中的笔记添加为小部件,它们几乎就像是便签。但不知何故,它们看起来并不是很令人满意,特别是如果你的 iPhone 上有一个主题。它们会严重破坏屏幕的美观。不过别担心!您不必在坚持那些简单的简笔记或在屏幕上根本没有任何笔记之间做出选择。
Memowidgets 是一款第三方应用程序,可让您使用照片创建精美的备忘录,然后您可以将其作为小部件添加到 iPhone 主屏幕。是不是很棒?让我们深入了解如何做到这一点。
如何将照片备忘录添加到主屏幕
要在 iPhone 上获取诸如备忘录小部件之类的便利贴,请从 App Store 安装 Memowidget 应用程序。在应用程序商店中搜索“Memowidget”或单击此处快速访问应用程序商店中的应用程序列表。

然后,打开应用程序以创建备忘录。点击屏幕右下角的“新备忘录”按钮。

您可以向备忘录(就像备忘录应用程序一样)及其下方的文本添加标题。要将照片添加到备忘录,请点击“照片”图标。每次创建新备忘录时,该应用程序都会生成一个随机纯色作为标题。如果您不选择另一张照片,此颜色也将成为小部件的背景。

您可以从相册中选择一张照片,选择应用程序中提供的背景之一,或从 Unsplash 中选择一张照片。应用程序中还有一些纯色或图案选项供您选择。

点击要用作背景的照片。将打开一个编辑器屏幕,您可以在其中调整要在正方形中使用的照片部分。满意后点击“完成”。

完成备忘录后点击“完成”,否则将不会保存。

现在,要将其添加到您的主屏幕, 点击并按住应用程序图标、小部件或壁纸上的任何位置以进入抖动模式,然后点击屏幕左上角的“添加小部件”按钮(+ 图标)。
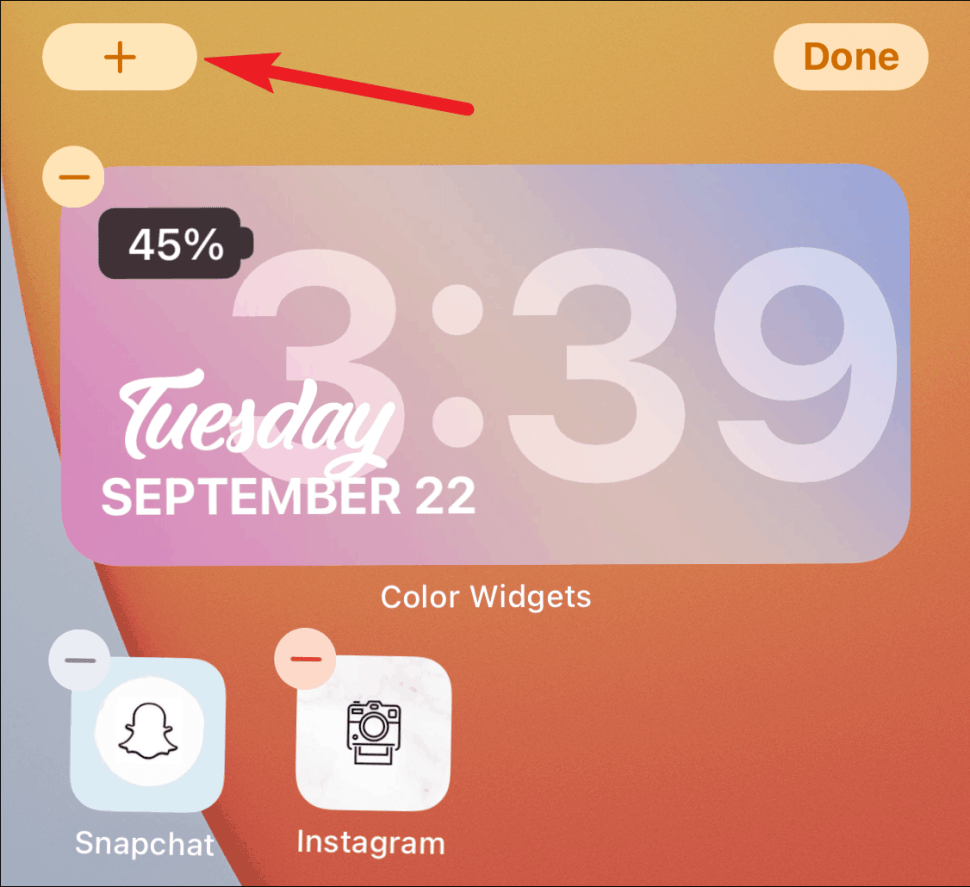
小部件库将打开。在图库中找到并点击“Widgetmemo”选项。

选择要添加到屏幕的备忘录的大小,然后点击“添加小工具”。您可以选择小型、中型或大型小部件。

您最近从应用程序中获得的备忘录将显示在屏幕上。要选择另一个备忘录,请在它仍在摇晃时点击小部件。或者,如果不是,请点击并按住它并从快速操作菜单中选择“编辑小部件”。

将打开编辑小部件的菜单。您还可以编辑备忘录上的文本,例如更改其水平和垂直对齐方式、大小和颜色。要选择另一个备忘录,请点击“选择备忘录”标签旁边的“选择”选项。

Memowidget 应用程序中的备忘录列表将打开。在主屏幕上点击您想要的一个以选择它。

小部件是随时随地获取信息的好方法,但是当您可以将功能与美感相结合时,还有什么更大的乐趣呢?而 Memowidget 正是这样做的!现在,您可以根据需要在屏幕上放置任意数量的漂亮便利贴。
