这篇文章将向您展示如何在 Windows 11 上下载和安装 Minecraft Bedrock(Minecraft for Windows 10)和 Minecraft Java 版。
Minecraft 是有史以来最伟大的电子游戏之一。 Minecraft 由 Mojang 开发并于 2011 年发布,是一款开放世界沙盒游戏,可用于各种 PC、移动和控制台平台。全球销量超过 2.38 亿份,每月有超过 1.26 亿人玩它,使其成为有史以来最畅销和最受欢迎的游戏之一。
微软在 2014 年以 25 亿美元收购了 Minecraft 及其母公司 Mojang Studios。从那时起,微软一直在发布各种与 Windows 兼容的游戏版本。其中一个版本是“Minecraft for Windows 10”,专为 Windows 10 PC 设计。
适用于 Windows 10 的 Minecraft 是一个基岩版,允许跨 Xbox One、iOS 和 Android 手机、Nintendo Switch 和 PlayStation 等设备进行跨平台游戏。 Minecraft:Windows 10 版也可用于新的 Windows 11 PC,并且在最新的操作系统上运行良好。本文将演示如何在 Windows 11 中下载和安装 Minecraft。
获得哪个 Minecraft 版本?
Minecraft 有两个主要版本:基岩版和 Java 版。这两个版本之间存在许多差异。
Java 是该游戏最古老的原始版本,仅在计算机(即 Windows、macOS 和 Linux)上可用。 Java 版只允许与计算机交叉播放,这意味着您只能在 Windows、Linux 或 Apple 操作系统上与其他“Java”播放器一起玩。它不能与主机、移动设备和其他设备上的其他玩家一起玩。 Java 版具有更好的图形、更多的服务器和无限的修改功能。
另一方面,适用于 Windows 10 的 Minecraft(通常称为基岩版)可以与任何运行 Minecraft 的设备进行跨平台游戏,包括 Windows、Xbox One、iOS 和 Android 手机、Nintendo Switch 和 PlayStation(除了 Linux 和 Mac,它们只有爪哇版)。基岩版具有更好的性能和更快的加载时间。
此外,您不能在版本之间交叉播放。 Java 玩家只能与其他 Java 玩家一起玩,而基岩玩家只能与其他基岩玩家一起玩。
如果你是一个新手玩家,那么基岩版是正确的选择。它比Java版更稳定。我的世界 Java 版有硬核模式和旁观者模式,而基岩版则没有。如果您是硬核游戏并且想要使用大量自定义模组,那么 Java 版是您的不二之选。话虽如此,这两个版本都提供相同的基本游戏玩法。
无论是基岩版还是 Java 版,您都可以通过多种方式在 Windows 11 上获得 Minecraft。两个版本都提供免费试用,之后您需要购买游戏。并且基岩版和 Java 版都兼容 Windows 11。
在 Windows 11 上安装 Minecraft
Minecraft 是一个广阔的 3D 世界,用户可以在其中建造、制作、挖掘、战斗和探索。这是一个由立方体块组成的无限虚拟土地,玩家可以在其中创造自己的世界和体验。
您可以通过 Microsoft Store 或 Minecraft 网站下载并安装 Minecraft for Windows 10 (Bedrock) Edition。但是您只能从 Minecraft 网站下载和安装 Java 版。
通过 Microsoft Store 获取“Minecraft for Windows 10”版
要安装 Minecraft: Bedrock Edition,请在 Windows 搜索中搜索 Microsoft Store 并将其打开。

在 Microsoft Store 中,在搜索栏中搜索“我的世界”。您将获得多个版本的游戏。您可以在游戏的三个主要版本之间进行选择,它们是适用于 Windows 10 的 Minecraft、适用于 Windows 10 Starter Collection 的 Minecraft 和适用于 Windows 10 Master Collection 的 Minecraft。但只有 Windows 10 版的 Minecraft 提供免费试用。

如果您想在购买前试用游戏,请从结果中单击“Minecraft for Windows 10”版本。

如您所见,基岩版的价格最高可达 29.99 美元(印度卢比 1,474 卢比)。单击金钱按钮,选择付款方式,然后购买游戏。如果您想免费试用,请单击“免费试用”。

单击“免费试用”按钮后,将开始下载。

下载完成后,您可以单击“播放”按钮开始游戏。

或者,在 Windows 搜索中搜索“我的世界”,然后单击结果中的应用程序以启动游戏。

游戏加载完毕后,单击“播放”按钮并开始享受游戏。

从 Minecraft 网站获取 Minecraft Bedrock Edition
您还可以从 Minecraft 官方网站下载并安装“Minecraft for Windows 10”版。
转到 minecraft.net 并单击页面顶部的“游戏”按钮,然后选择“我的世界”。

如果您想安装免费试用版,请单击网站顶部的“免费试用”链接。

在下一页上,单击 Windows 徽标以下载试用版。

如果您有兴趣购买游戏,请点击 Minecraft 主页上的“GET MINECRAFT”按钮。

在下一页上,选择设备(在本例中为 COMPUTER)。

接下来,选择平台(PC)。

接下来,选择您的版本。然后,选择“我的世界:WINDOWS 10 版”下载基岩版。

然后,选择“入门收藏”或“大师收藏”,然后单击“购买”按钮进入“订单摘要”页面购买游戏。

如果您购买的是 Windows 10 版的 Minecraft,最好从 Microsoft Store 购买。因为你会得到一个公平的价格,并以你的货币获得游戏的成本。如果您从 Minecraft 官方网站购买,美元与您的货币的兑换率可能更高。
从 Minecraft 网站下载并安装 Minecraft Java 版
您只能从 Minecraft 官方网站下载 Minecraft:Java 版。
要安装 Minecraft:Java 版的免费试用版,请访问 Minecraft 官方网站,单击页面顶部的“游戏”按钮,然后选择“我的世界”。

然后,就像我们之前所做的那样,单击网站顶部的“免费试用”链接。

向下滚动下一页,然后单击“我的世界:Windows 版 Java 版”部分下的“立即下载”按钮。

接下来,选择一个目的地并保存安装程序。

然后,双击安装程序进行安装。

在 Minecraft Launcher 设置中,单击“下一步”。

然后,使用“更改”按钮选择要保存游戏的位置,然后单击“下一步”。

然后,单击“安装”。

如果用户帐户控制要求许可,请单击“是”。

然后,单击“完成”按钮。

这将更新 Minecraft Launcher 并打开它。

在启动器中,您可以使用 Microsoft 或 Mojang 帐户登录。如果您没有,请单击“创建新的 Microsoft 帐户”链接以创建一个帐户。

接下来,输入用户名并单击“下一步”。

然后,输入您的密码并单击“登录”。

它将显示一个带有随机生成的用户名的欢迎页面(您可以稍后更改)。

登录后,它会将您带到 Minecraft 启动器主页,您可以在其中管理您的 Minecraft 帐户、购买皮肤、安装模组和更改设置。在这里,单击“Play Demo”开始下载试用版的游戏文件。

它将开始下载游戏文件,如下所示。
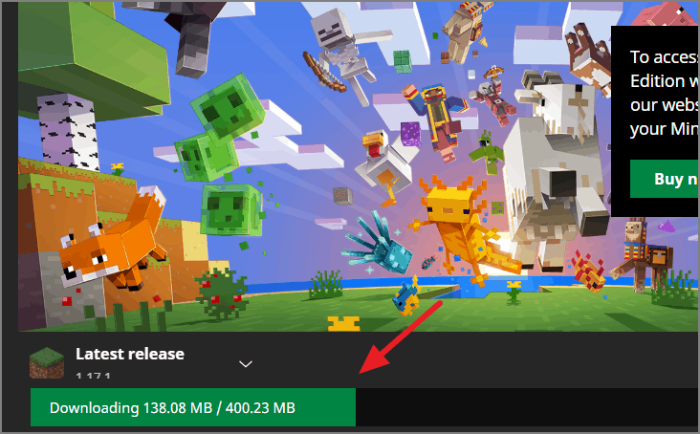
下载完文件后,您就可以玩游戏了。

请记住,这只是一个演示版本,它只能持续“五个游戏日”或“大约 100 分钟”。使用试用版是查看您的计算机是否可以处理 Minecraft 的最佳方式。
试用期结束后,如果您想继续玩,则需要购买完整游戏。
获取 Minecraft Java 完整版
如果您想购买完整的 Minecraft:Java 版,您需要在 Minecraft 网站上购买。
要购买 Minecraft Java 版,请访问 Minecraft 网站并单击“获取 MINECRAFT”按钮。

接下来,选择您用来玩的设备(计算机)。

然后,选择平台(PC - Windows)。

然后,选择“我的世界:JAVA 版”。

最后,单击“购买 MINECRAFT”按钮。

这将带您进入“订单摘要”页面,您可以在其中选择您的国家/地区和付款方式,然后购买游戏(约 26.95 美元或您当地的等值货币)。

付款成功后,您将获得一个下载链接以下载启动器设置。然后,您可以安装和配置启动器来玩游戏。
而已。
