通过新的应用程序特定的明暗主题设置选项,方便地使用独立于系统主题的 Windows 11 计算器应用程序。
Microsoft 为 Windows 11 上的多个内置应用程序提供了“暗”模式。这些应用程序已经过重新设计以获得更好的体验,包括“计算器”。我们中的许多人更喜欢在深色背景上使用文本以提高可读性并减少眼睛疲劳。如果你连续工作很长时间,它确实会产生积极的影响。
有两种方法可以在 Windows 11 上为计算器应用启用“暗模式”,通过内置的计算器设置或将 Windows 主题更改为“暗”模式。前一种方法仅针对计算器应用程序将主题更改为深色,而在后一种方法中,整个系统的主题都会更改。我们将引导您完成这两种方法。
通过计算器应用设置启用暗模式
要通过计算器应用程序设置启用“暗”模式,请按 WINDOWS + S 启动“搜索”菜单,在文本字段中输入“计算器”,然后单击相关搜索结果以启动应用程序。

在“计算器”中,点击左上角类似汉堡包图标的“打开导航”图标,
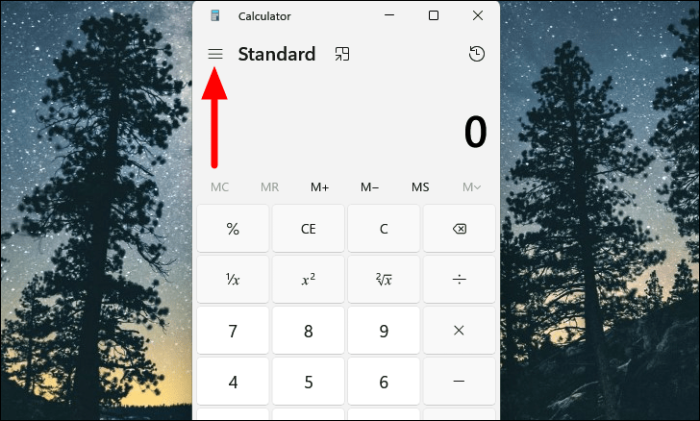
接下来,从出现的选项列表中选择“设置”。设置将列在底部。
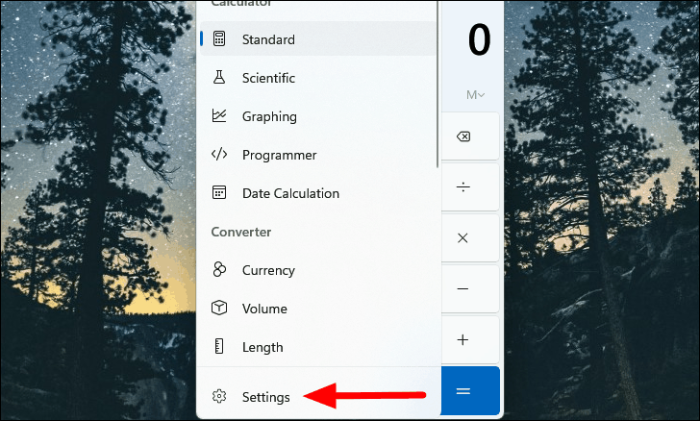
您现在可以在“外观”部分下找到“应用主题”下拉菜单。单击下拉菜单。
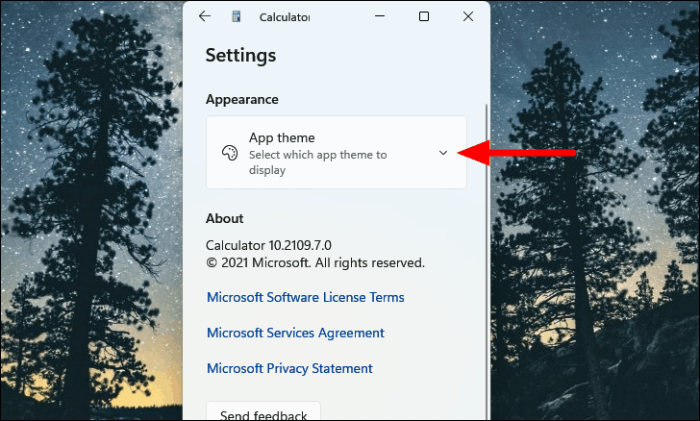
您会发现默认情况下会选择“使用系统设置”选项,这仅意味着计算器将遵循为 Windows 设置的主题。现在,选择“暗”选项,您会注意到“计算器”应用程序主题立即更改为“暗”。
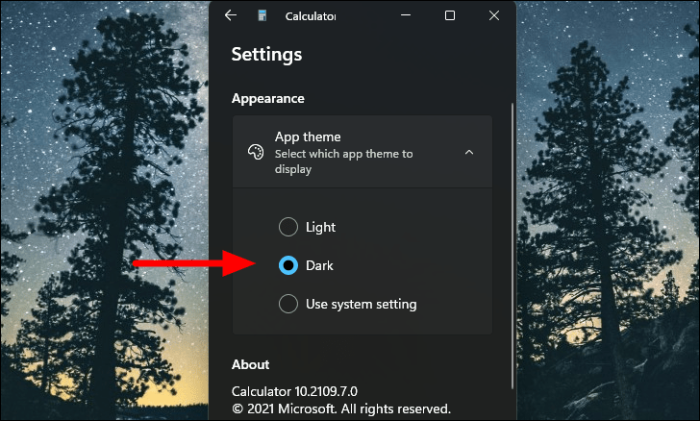
通过个性化设置启用暗模式
正如您之前注意到的,计算器中的默认“应用主题”设置被设置为“使用系统设置”。因此,如果您为 Windows 选择“深色”主题,这些更改也会反映在“计算器”应用程序中。如果您更喜欢“黑暗”模式,并且希望其他应用程序和元素适应它,则此方法将非常有用。
要通过设置在计算器应用程序中启用暗模式,请右键单击任务栏中的“开始”图标或按 WINDOWS + X 启动快速访问菜单,然后从选项列表中选择“设置”。或者,您可以按 WINDOWS + I 直接启动“设置”应用程序。
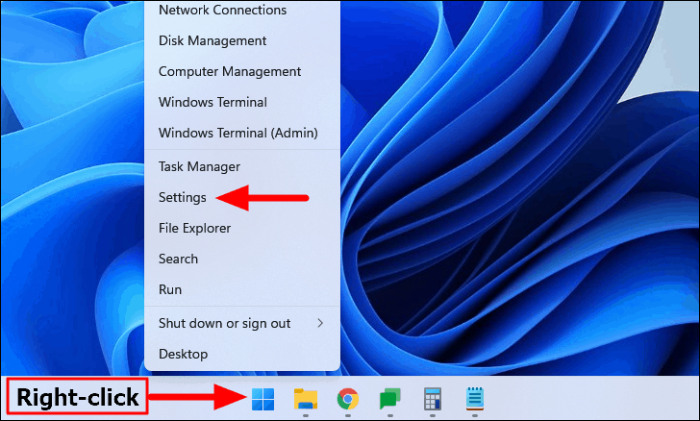
在设置中,您会发现左侧列出了几个选项卡,选择“个性化”。
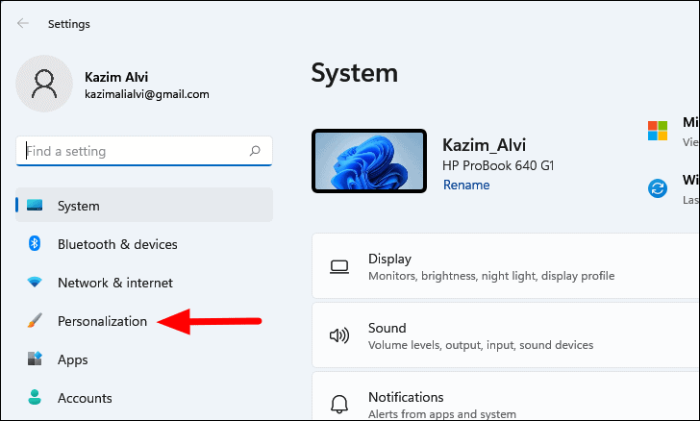
接下来,选择右侧的“颜色”。
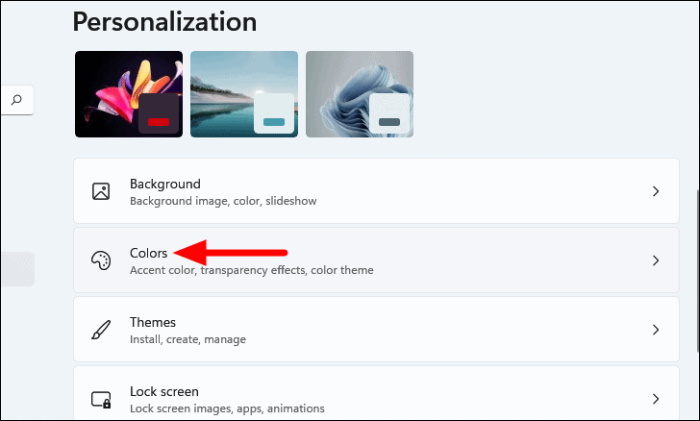
接下来,单击“选择您的模式”选项旁边的下拉菜单。
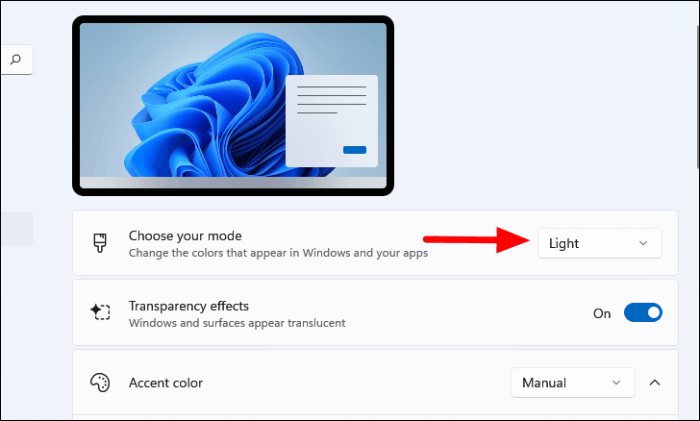
您现在将找到此处列出的三个选项,默认选择的“浅色”、我们将选择的“深色”和允许您为 Windows 元素和应用程序设置不同模式的“自定义”。在这里,“Dark”和“Custom”都可以,但由于我们打算将更改应用于整个系统,因此我们会选择前者。
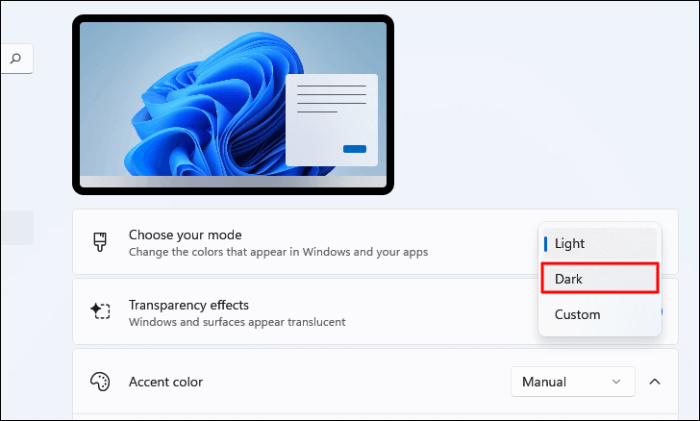
启动前面讨论过的“计算器”应用程序,它的主题将与其他 Windows 应用程序和元素一起更改。
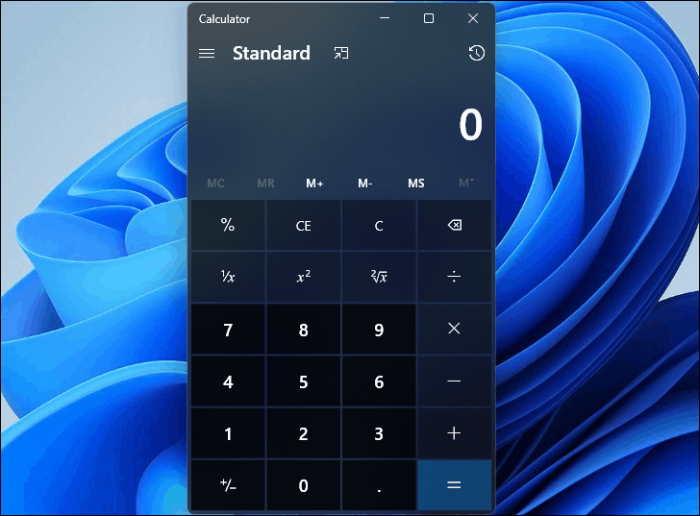
现在您知道如何为计算器应用程序启用“黑暗”模式,您可以告别持续的眼睛疲劳并专注于手头的工作。
