与 Android 不同,您无法在 iPhone 上自定义主屏幕,这意味着您根本无法隐藏主屏幕上显示的应用程序。但是,您可以将应用程序放在主屏幕上的文件夹中,以将其从直接视图中隐藏。为了使它更难找到,您可以将其深埋在文件夹中,例如文件夹中的第 10 张幻灯片。
🕵️♀️ 将应用程序隐藏在文件夹中
要在 iPhone 主屏幕上创建文件夹,只需按住应用程序图标之一,然后将其放在您要移动到文件夹的其他应用程序之一上。
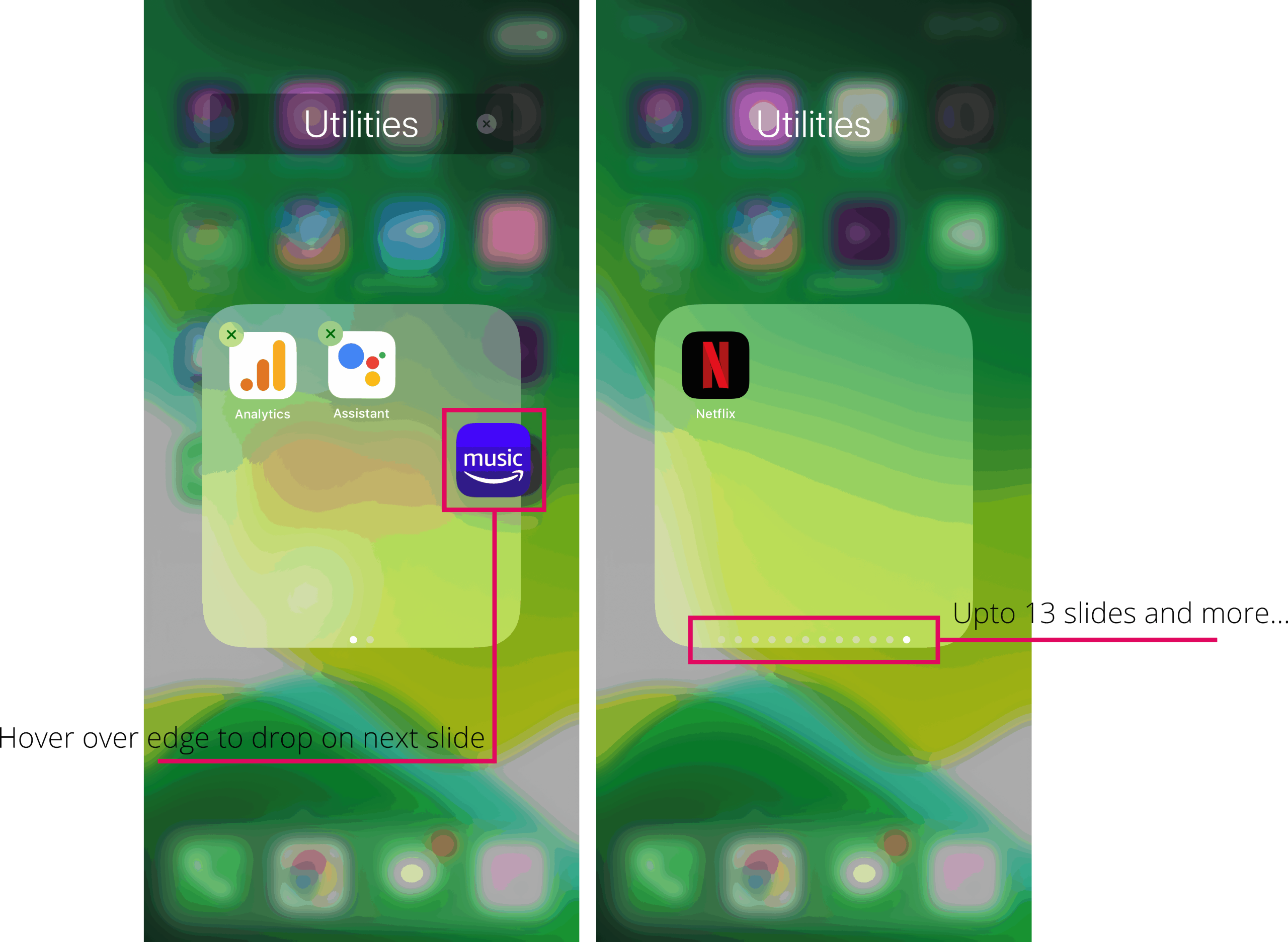
创建文件夹后,将要隐藏的应用程序拖放到上面创建的文件夹中,并确保将其添加到文件夹的第二张幻灯片中。要将应用程序图标放在文件夹的第二张幻灯片上,请按住应用程序图标并将其悬停在文件夹的右边缘,然后在第二张幻灯片出现时放下。
💡 热点提示:您可以将您希望隐藏的应用程序图标放在一个文件夹中。 我们尝试了多达 13 张幻灯片,但它可以走得更远。要在文件夹中创建新幻灯片,请在当前最后一张幻灯片上放置一个应用程序图标。
🔎 在搜索和 Siri 建议中隐藏应用程序
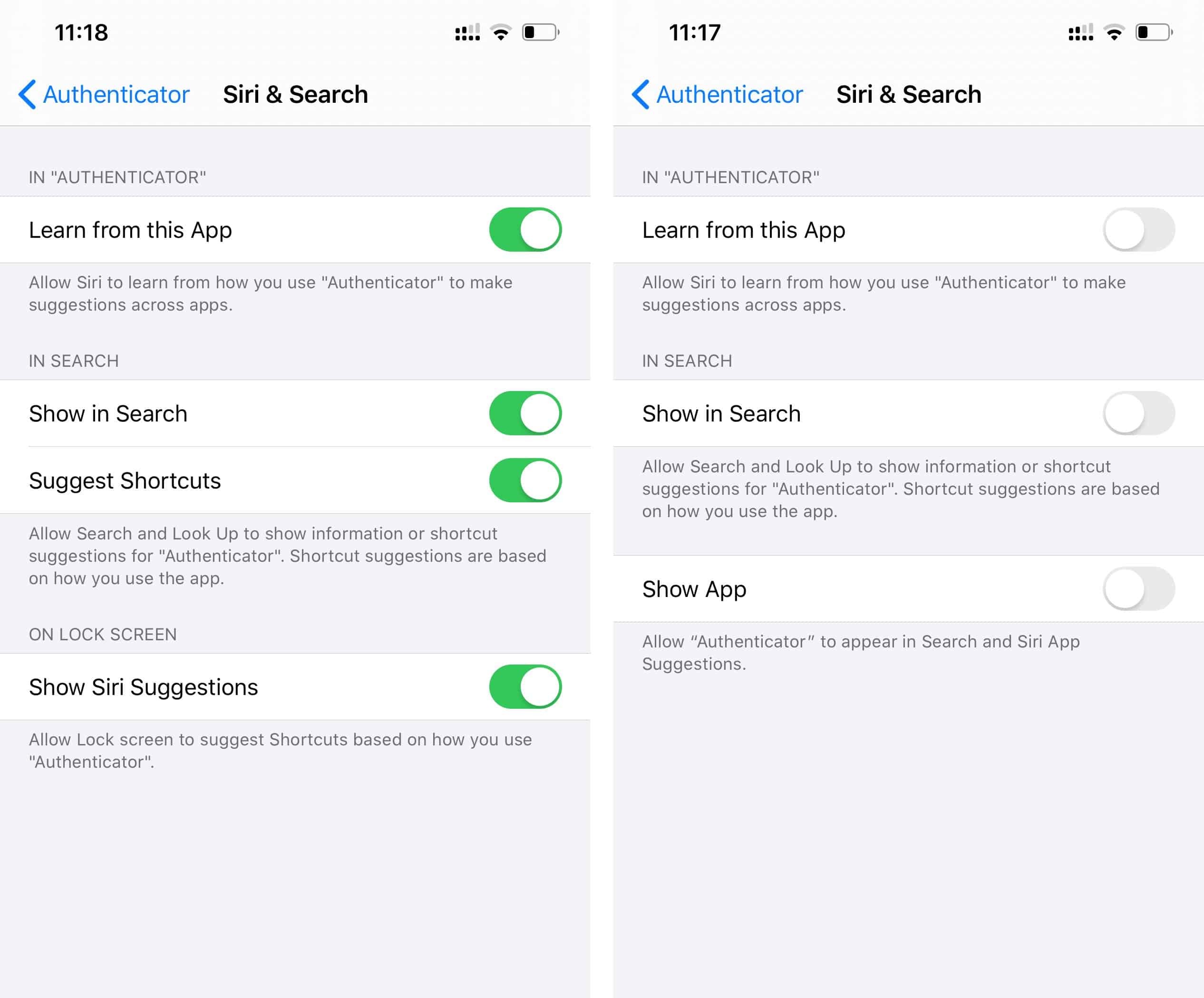
虽然您可能通过将应用程序深埋在文件夹中而将其隐藏在主屏幕上的直接视图中,但它仍然可以出现在搜索和 Siri 建议中。如果您希望完全隐藏该应用程序,请从设备设置中禁用该应用程序的 Siri 和搜索选项。
- 打开 设置 iPhone 上的应用程序。
- 向下滚动并找到您希望从搜索和 Siri 建议中隐藏的应用程序,点击它以打开其设置。
- 轻敲 Siri 和搜索 从可用选项。
- 关闭应用程序的 Siri 和搜索设置中的所有切换:
- 禁用“从此应用程序学习”
- 禁用“在搜索中显示”
- 禁用“建议快捷方式”
- 禁用“显示 Siri 建议”
- 禁用“显示应用程序”
而已。该应用程序不会出现在搜索或 Siri 建议和快捷方式中。
🔔 隐藏应用通知
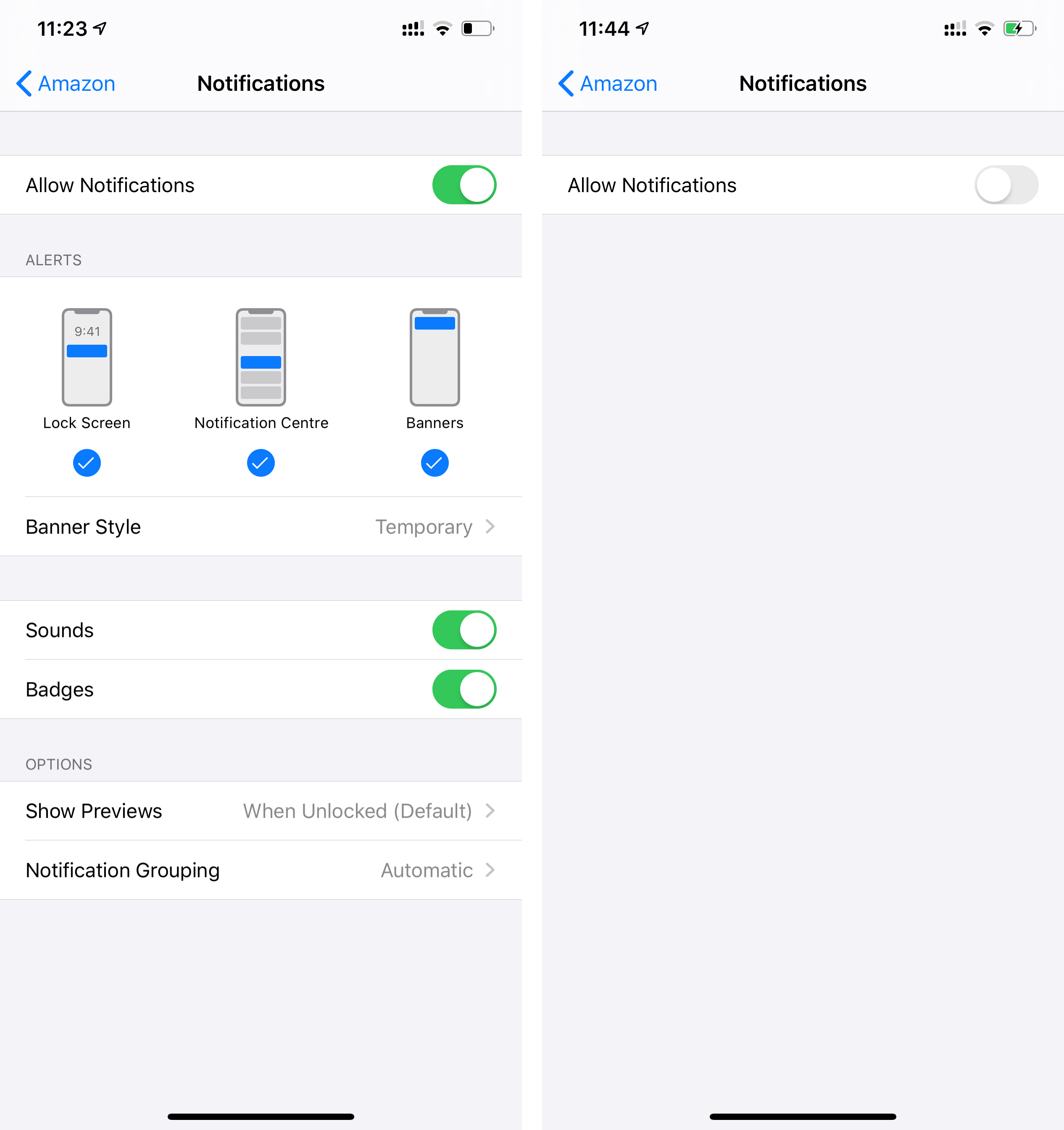
如果您隐藏的应用程序发送通知,那么仅从主屏幕或搜索中隐藏是不够的。如果它推送通知,则可以从通知中心发现和访问它。为避免这种情况,请按照以下说明隐藏应用通知。
- 打开 设置 iPhone 上的应用程序。
- 向下滚动并找到您希望从搜索和 Siri 建议中隐藏的应用程序,点击它以打开其设置。
- 轻敲 通知 从可用选项。
└ 如果您没有看到此选项,则您无需担心。该应用程序根本不发送通知。
- 关闭“允许通知”的开关 在屏幕顶部完全禁用来自应用程序的通知。
而已。现在,您已经完全脱离了 iPhone 上的应用程序。但是,仍然要小心窥探您的 iPhone。确保在锁定屏幕上使用密码。
