Safari 扩展显示在 Launchpad 中?无法让旧的扩展文件工作?好吧,我们为您准备了所有答案!
随着 macOS Mojave 的推出,Safari 扩展出现了一套新的规则。 Apple 决定,现在必须通过 macOS 应用商店安装这些扩展。不仅如此,这些扩展程序还将在 Launchpad 中显示为应用程序。
这个系统已经投入使用 3 年了,管理 Safari 扩展的过程仍然像以往一样蜿蜒曲折。如果您也是 safari 扩展的折磨人,并且需要一种系统的方法来处理它们,那么您就找到了正确的页面。
查看 Safari 扩展
查看可用的扩展列表。从 Dock 或 Launchpad 启动 Safari 应用程序。

接下来,从菜单栏的右上角。单击“Safari”选项卡。然后单击“首选项”选项。

现在,转到“扩展”选项卡。您将能够在 Safari 上看到所有已安装的扩展。

管理 Safari 扩展
好吧,管理 Safari 扩展肯定会有点棘手。然而,一旦你知道你在做什么,它就像一个馅饼一样容易。
获取新扩展
要获取新扩展,请从 Dock 或 Launchpad 启动 Safari 应用程序。
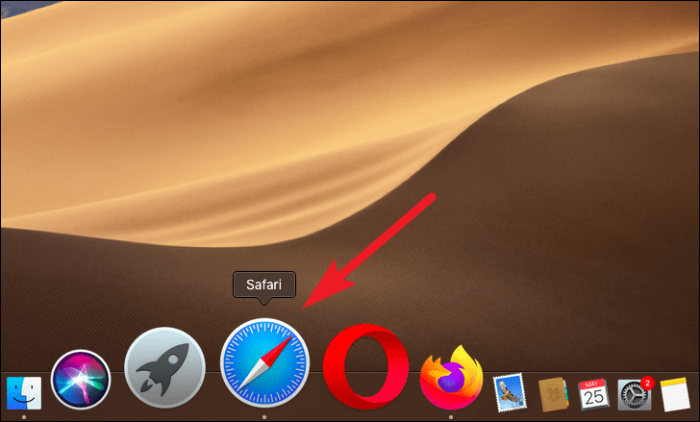
现在,从工具栏的左上角,单击“Safari”,然后单击“Safari 扩展”选项。它将带您直接进入 Mac 应用商店中的 Safari 扩展部分。

之后,单击“获取”或价格以购买扩展程序。它将转换为“安装”,然后从现在启动的应用商店窗口中单击扩展程序上的“安装”。
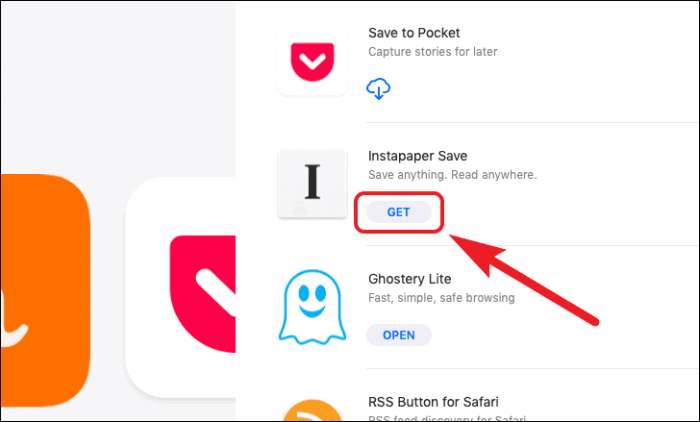
禁用扩展
如果您不想删除扩展程序,请暂时禁用它。从 Safari 首选项转到“扩展”选项卡。接下来,从列表中取消选中所需的扩展名。上述扩展现在将被禁用。
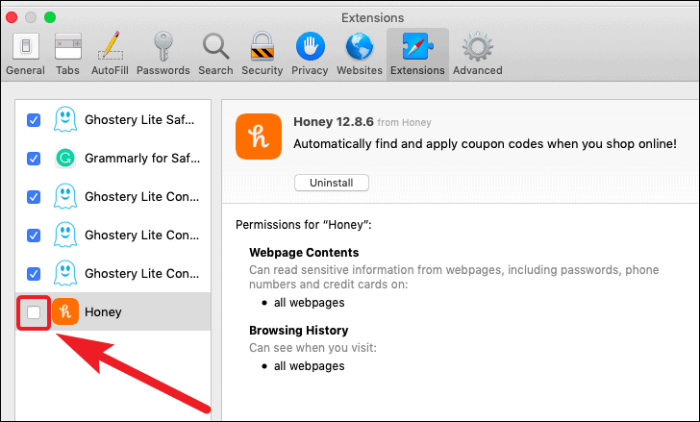
删除 Safari 扩展
这里是最值得畏惧的过程。但是,让我们结束吧。
转到 Safari 中的“扩展”选项卡,就像我们在上面的本指南中所做的那样。现在,从扩展选项卡中,首先通过从列表中取消选中来禁用扩展。然后,单击窗口右侧部分的“卸载”选项。
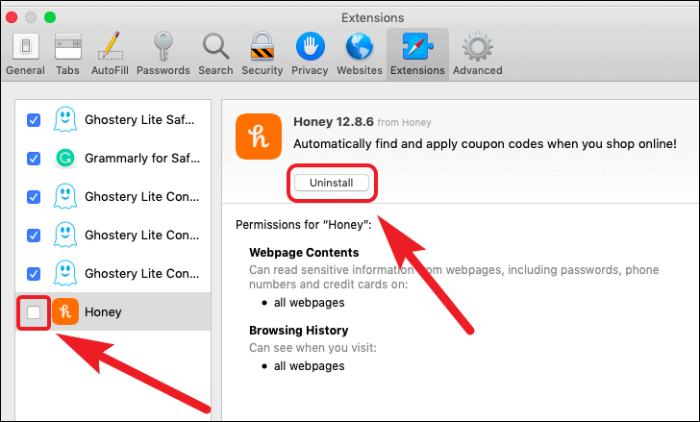
现在,您将收到一条提示,要求您删除包含该扩展程序的应用程序。单击“在 Finder 中显示”选项。
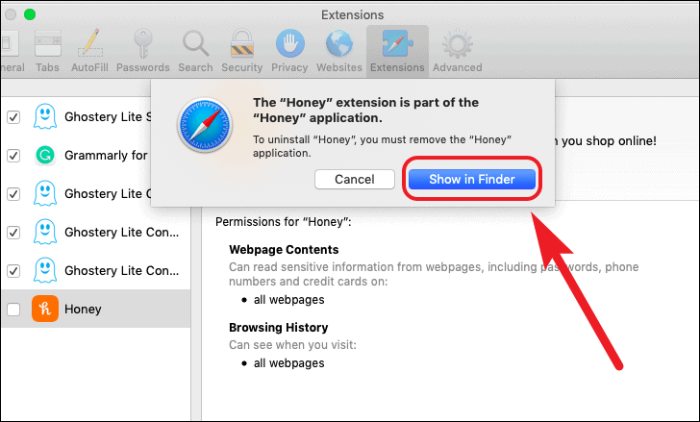
接下来,二次单击所述应用程序并从列表中选择“移至垃圾箱”选项。
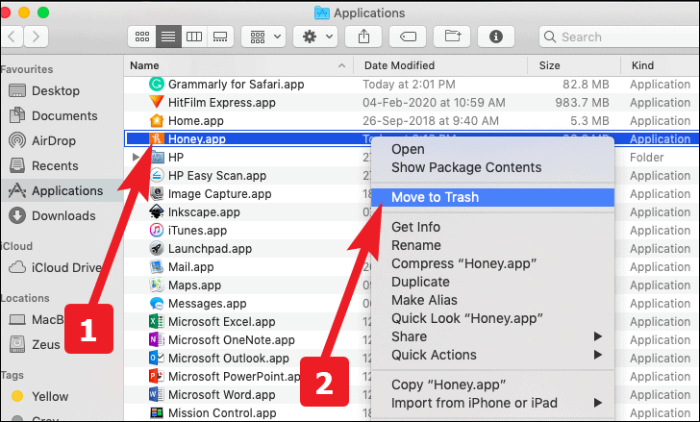
之后,输入您的密码以将应用程序移至垃圾箱。一旦进入,应用程序将与 Safari 扩展一起被删除。
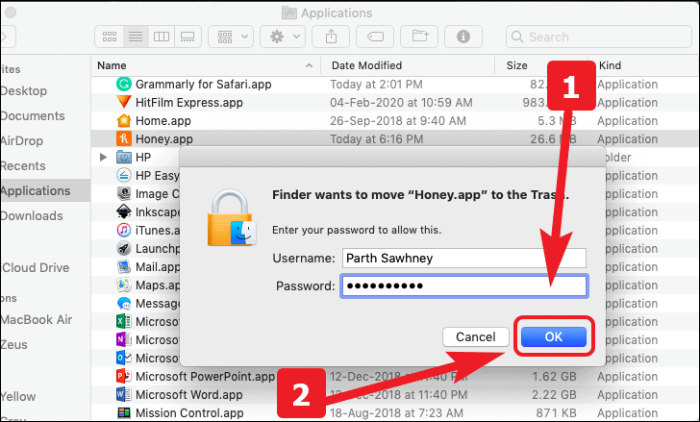
我们希望在阅读本文后,Safari 会变得更容易忍受。如果没有,那么有很多不错的选择,亲爱的读者与 Safari 没有排他性的关系!
