想要在特定时间在 Mac 上自动启动和关闭媒体服务器?好吧,了解如何设置应用程序在特定时间自动启动和关闭的时间表。
macOS 一直是一个引入令人惊讶的新鲜和非常有用的功能的人。很多时候,直到 Apple 推出一项功能,用户才会觉得需要它。然而,一旦我们开始使用它,没有它我们如何生存的界限变得非常模糊。
从一开始,Apple 就非常巧妙地吹嘘自己的功能。 Apple 相信亲身体验,并让用户在使用时发现其一些实用功能。
类似地,Apple 具有在指定的时间和日期安排应用程序的启动和关闭的本地支持。
虽然它确实涉及一些 Automator 和日历应用程序,但它会很有趣。好奇的?继续阅读以了解更多信息!
使用 Automator 创建工作流应用程序
首先,我们将在 Automator 中创建一个应用程序工作流,它将自动化打开和关闭所需应用程序的过程。
现在,从 Mac 的 Launchpad 或 Dock 启动 Automator 应用程序。
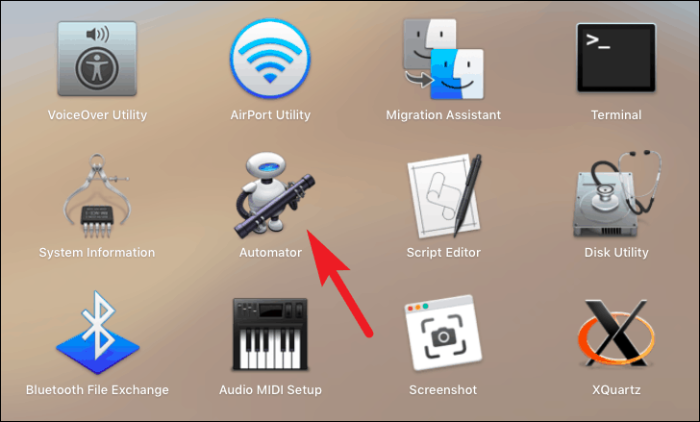
接下来,单击窗口左下角的“新建文档”按钮。
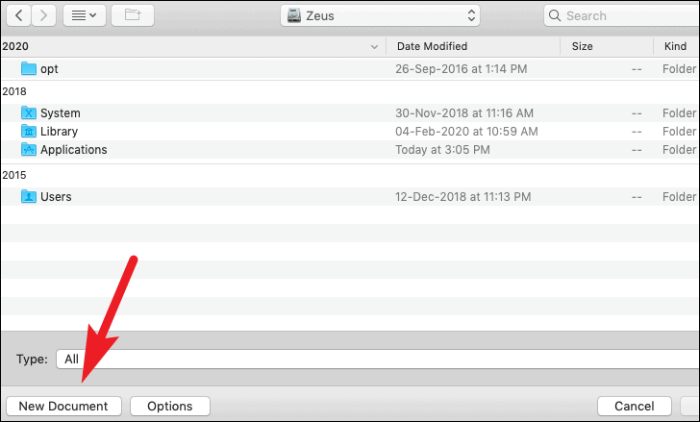
之后,单击可用选项列表中的“应用程序”选项。然后,单击“选择”按钮。
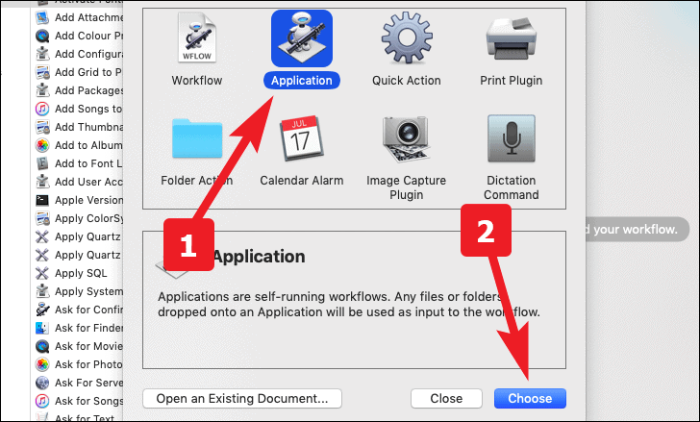
现在,从位于屏幕左侧的搜索栏中,搜索“启动应用程序”。现在双击它或拖放到工作流部分。
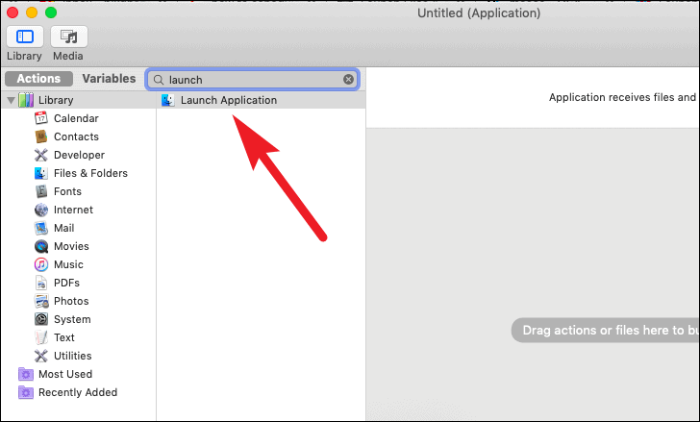
现在,从下拉菜单中选择所需的应用程序。
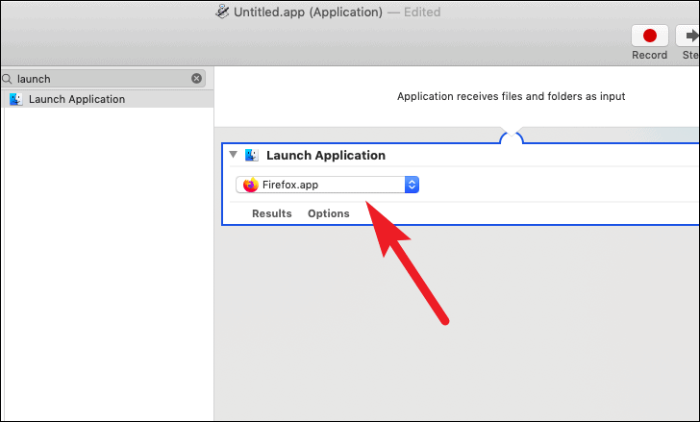
之后,从屏幕左侧搜索“暂停”。然后,双击它或拖放到工作流部分。
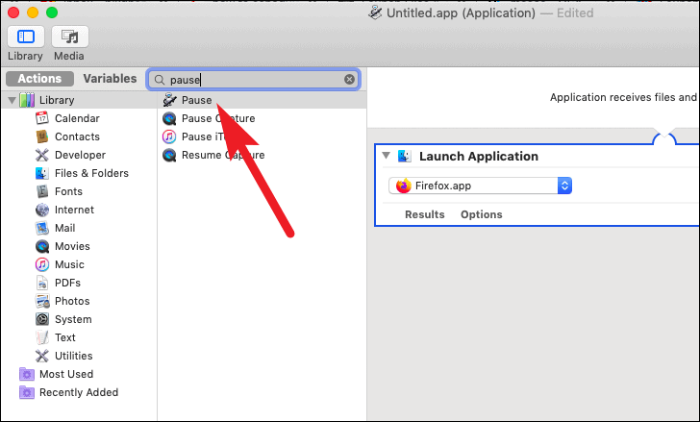
您现在可以键入要运行应用程序的持续时间。持续时间的单位可以选择秒、分和小时。
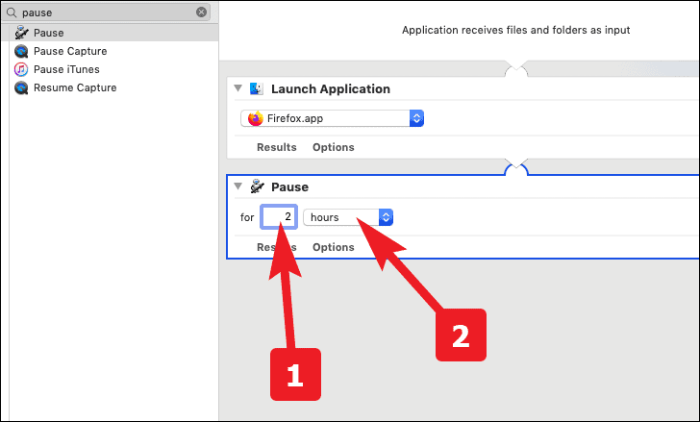
再次从窗口左侧转到搜索栏并搜索“退出应用程序”。之后,双击它或将其拖放到工作流部分。
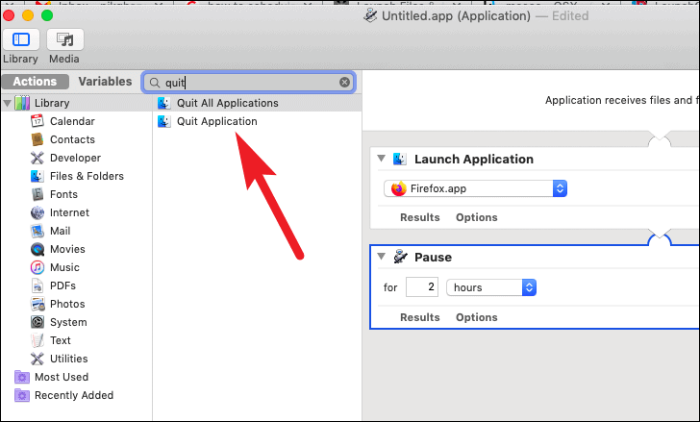
现在,从下拉菜单中选择您在“启动应用程序”步骤中选择的相同应用程序。
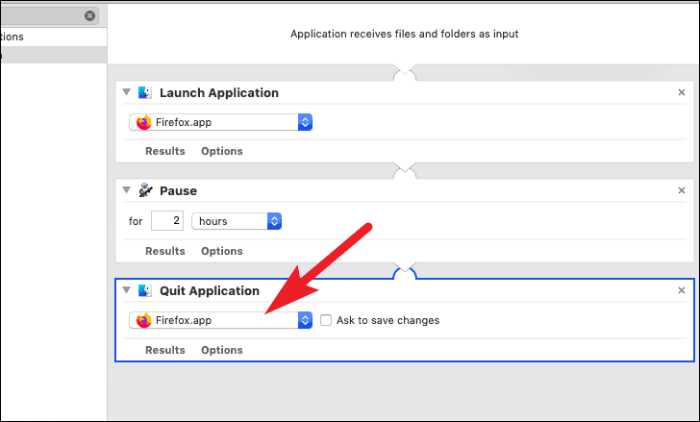
之后,从屏幕顶部的菜单栏中转到“文件”选项卡。然后,单击“保存...”选项。或者,您也可以按 命令+S 保存。
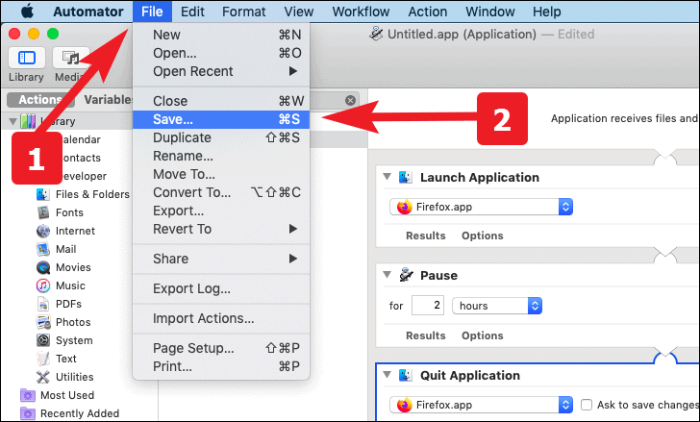
现在,为应用程序输入一个合适的名称并将其保存到 Mac 上所需的位置。
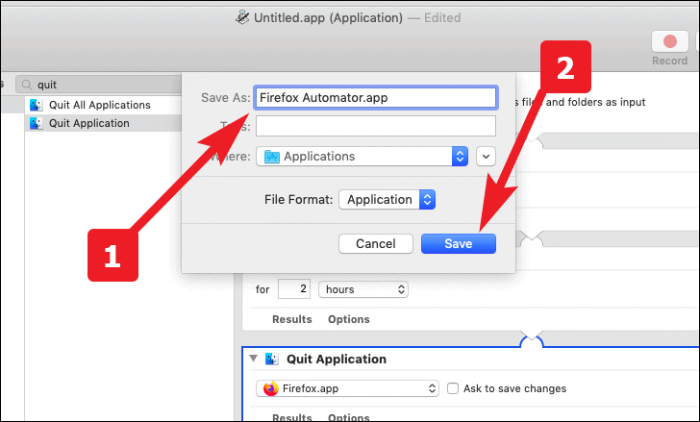
创建日历事件以启动和关闭 Automator 工作流
首先从 Mac 的 Launchpad 或 Dock 启动日历应用程序。
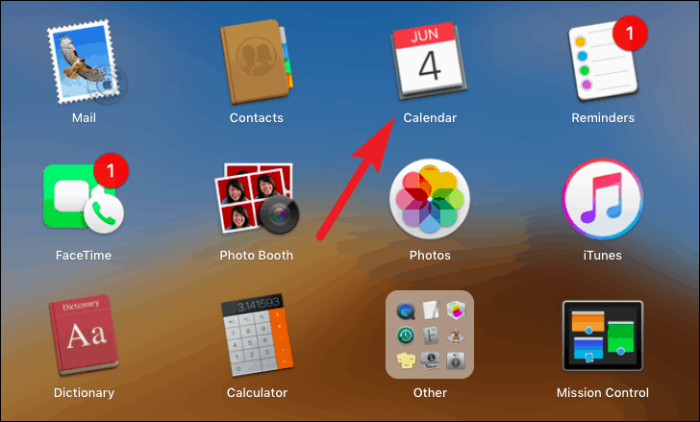
现在,双击以在要安排启动和关闭应用程序的那一天创建一个事件。之后,为事件指定一个适当的名称。然后选择事件运行的开始时间。
笔记: 请记住,您为活动设置的开始时间将是您的应用程序启动的时间。
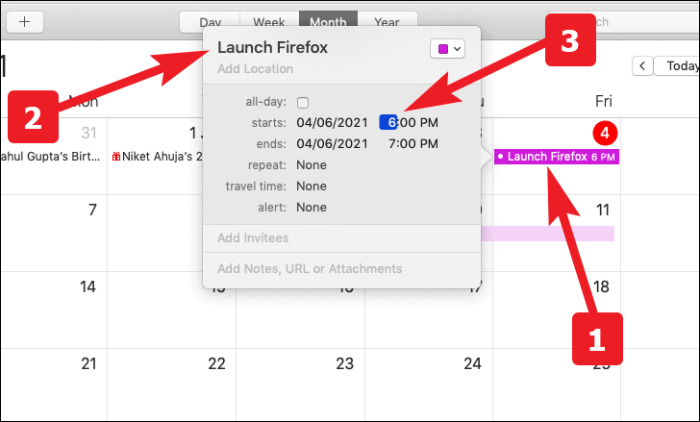
接下来,从“警报”选项中选择启动应用程序的频率。如果股票期权不满足您的要求,您还可以创建自定义频率。
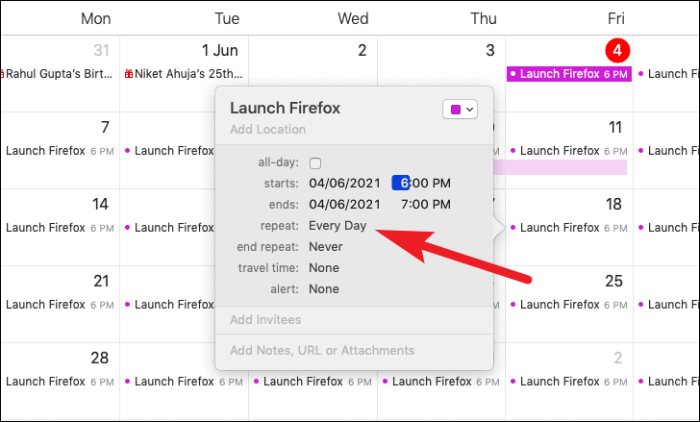
如果您需要暂时运行应用程序并希望在特定日期或运行总次数后停止启动应用程序。您还可以从“结束重复”选项中进行配置。
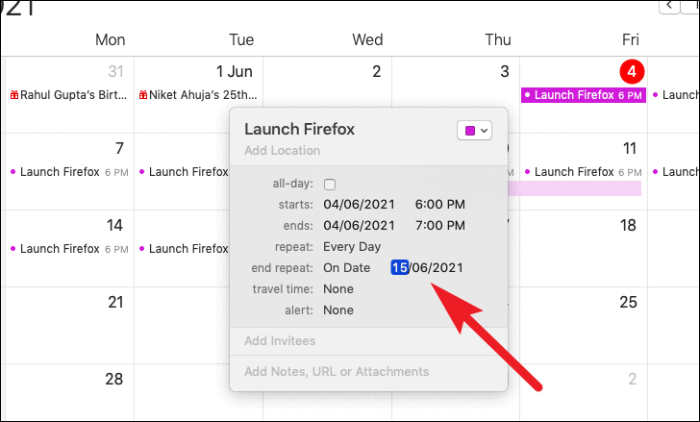
现在,从“警报”选项的下拉列表中选择“自定义...”选项。
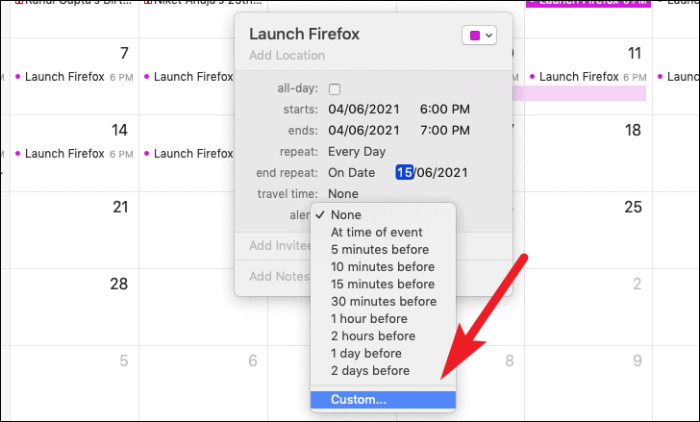
之后,从下拉列表中选择“打开文件”选项。
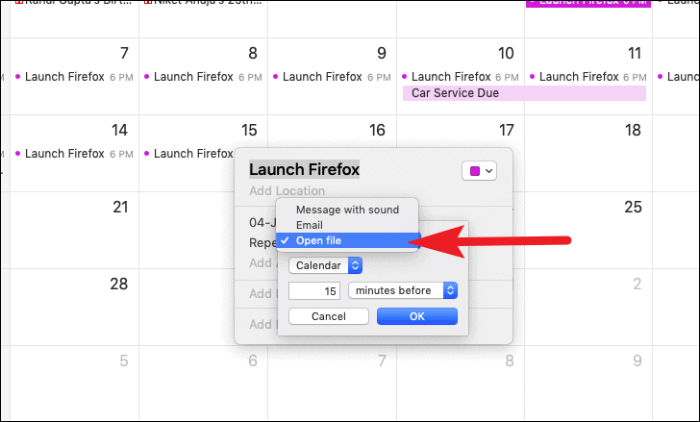
然后,单击“其他”选项浏览并选择您创建的自动机文件。
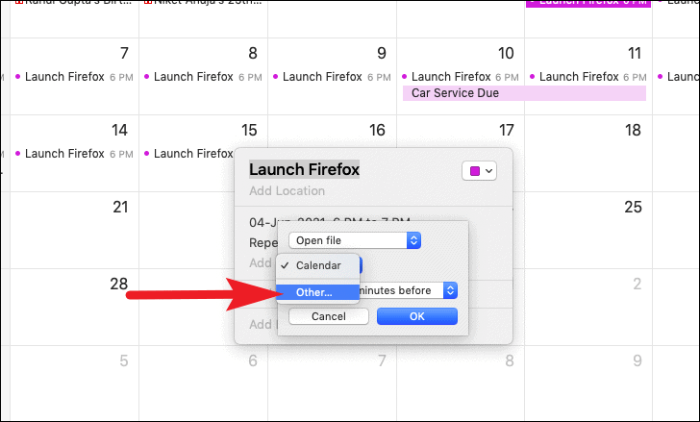
选择后,单击“确定”按钮以确认您的选择。现在,您的文件将以选定的时间和频率运行。
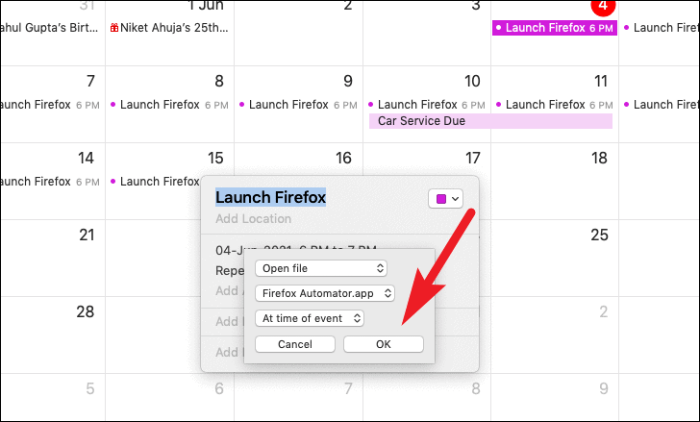
好吧,现在您知道如何在 Mac 上安排启动和关闭应用程序了。让您的 Mac 处理这些平凡的任务,您高枕无忧。
