总是打开无数选项卡?了解如何在 Safari 中创建选项卡组以有效管理选项卡并整理您的研究工作。
这只是 WWDC 2021 的开始,Apple 已经放弃了对其几乎所有产品的大规模更新。新的 iOS 15、macOS Monterey、WatchOS 8 等。
尽管 Apple 喜欢把它的“A”游戏带到每一个提供的机会中,但 Safari 最近并没有从设计团队那里得到它应得的所有爱。话虽如此,我们很高兴 Safari 今年又大放异彩!
Safari 已经完全改版了。通过采用新的设计语言,Apple 确实实现了提供比以前更多的网页空间。
幸运的是,Apple 并没有就此止步,Safari 刚刚推出了一系列新功能,我们肯定会告诉你。但是,现在,让我们更多地了解 Safari Tab Group 功能。
您是否曾经觉得需要保存您的标签并想稍后访问它们?或者您希望,您有一些方法可以更好地管理选项卡?好吧,现在在 macOS、iOS 和 iPadOS 上推出的新 Safari 上一切皆有可能。
很想了解更多?好吧,已经向下滚动了!
笔记: 这是一项测试版功能,在 2021 年秋季晚些时候公开发布 iOS 15 或 macOS 12 之前不会普遍可用。
在 Mac 上的 Safari 中使用标签组
如果您使用 Safari 研究其他 Web 浏览需求,您就会知道在多个 Safari 窗口中管理选项卡是多么混乱。值得庆幸的是,借助 macOS 12 上的 Safari 中的标签组,您可以将所有类型的打开标签组织到不同的组中,从而更轻松、更快速地反复访问它们。
在 Mac 上创建标签组
要在 Mac 上的 Safari 中创建标签组, 在 Mac 上打开“Safari”,然后单击 Safari 窗口左上角的“侧边栏”图标。

如果您在 Safari 中有几个打开的选项卡(比如 4 个选项卡),您将在侧边栏面板中看到“4 个选项卡”选项。您可以通过右键单击侧栏中的“选项卡”选项并从展开的菜单中选择“带有 4 个选项卡的新选项卡组”来创建当前在浏览器中打开的选项卡的选项卡组。

创建组后,您将获得为选项卡组命名的选项。给它一个相关的名称,然后按回车键。

而已。现在已创建浏览器中打开的选项卡的新选项卡组。
您还可以创建一个新的空选项卡组 只需单击侧边栏面板右上角的“+”图标,然后从展开的菜单中选择“新建空标签组”选项即可。

为新的空选项卡组命名,然后在选择此新选项卡组时打开的任何选项卡都将自动添加到该组中。
在网格视图中查看选项卡组中的所有选项卡
要查看选项卡组中打开的所有选项卡的概览,只需单击侧栏面板中选项卡组名称旁边的“网格”图标。

或者,右键单击选项卡组并从可用选项中选择“显示选项卡概览”。

将标签从一组移动到另一组
您还可以将选项卡从一个选项卡组移动到另一个选项卡组。为此,请右键单击要从选项卡栏中移动的选项卡,然后将光标悬停在“移动到选项卡组”选项上,然后选择要将选项卡移动到的选项卡组。您还可以选择“起始页”将选项卡移动到 Safari 中未分组的选项卡。

在 Mac 上删除选项卡组
在 Safari 的侧边栏面板中,右键单击要删除的选项卡组,然后从可用选项中选择“删除”。

笔记: 在 Safari 中删除选项卡组会关闭已删除组中所有打开的选项卡。所以,对此要谨慎。这不像打开的选项卡会转移到起始页(未分组的选项卡所在的位置)。
在 iPhone 上的 Safari 中使用标签组
Safari 中的标签组功能在 macOS 和 iOS 设备上普遍可用。您可以像在 Mac 上一样在 iPhone 上创建和使用 Tab Groups,而且它在两个平台上的许多方面都非常有用。
在 iPhone 上创建标签组
好吧,在 Safari 上创建 Tab Group 的首要要求是在 iPhone 上安装 iOS 15。
使用 iOS 15 后,从主屏幕打开 iPhone 上的 Safari。

新的 Safari 在屏幕底部有一个地址栏。这使得访问打开的标签更容易。点击屏幕右下角的“标签”图标,以网格视图查看 Safari 中所有打开的标签。
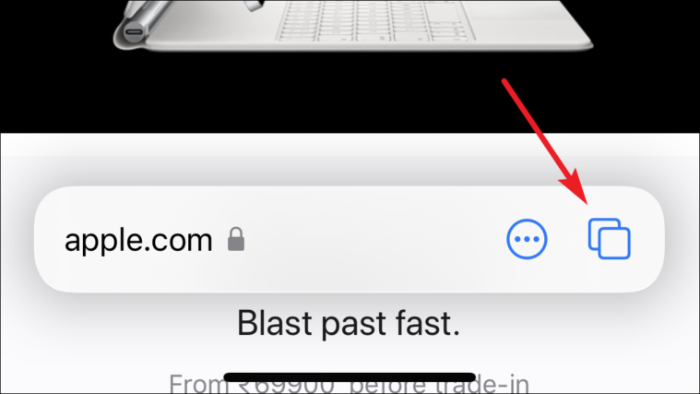
现在,在屏幕的底部中心,点击“标签组”选择器选项以打开 Safari 中的标签组菜单。
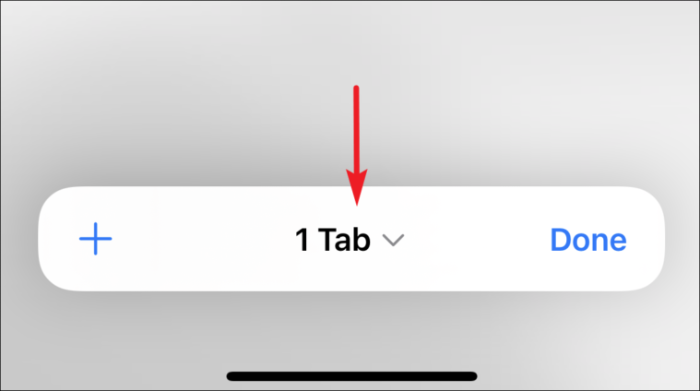
如果要创建新的选项卡组, 单击“新建空选项卡组”以创建包含单个空白选项卡的新选项卡组。
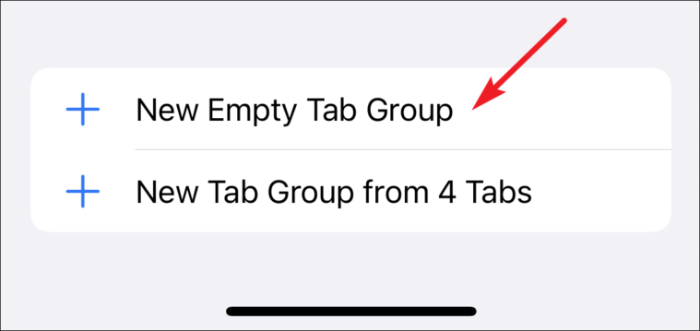
如果您想创建所有打开的选项卡的选项卡组, 然后单击“来自## 选项卡的新选项卡组”选项以创建包含所有当前打开的选项卡的选项卡组。
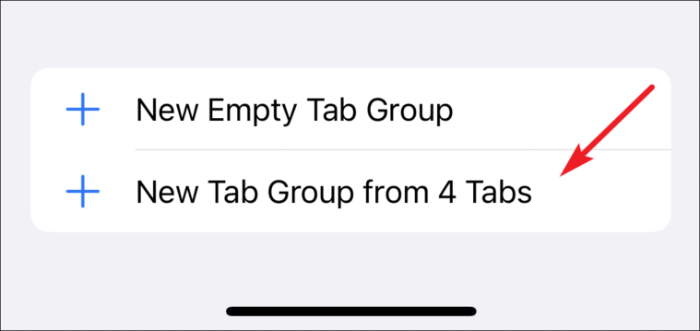
接下来,为选项卡组指定适当的名称,然后点击“确定”按钮。
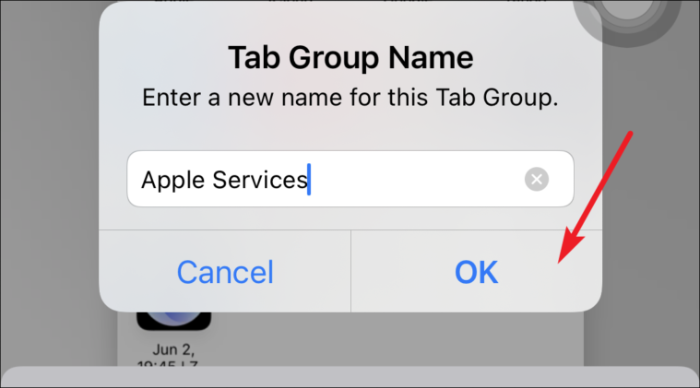
将创建一个选项卡组,您将在选项卡组选择器选项上看到其名称。点击选择器将打开选项卡组菜单,您可以在其中切换您创建的所有选项卡组或退出选项卡组。
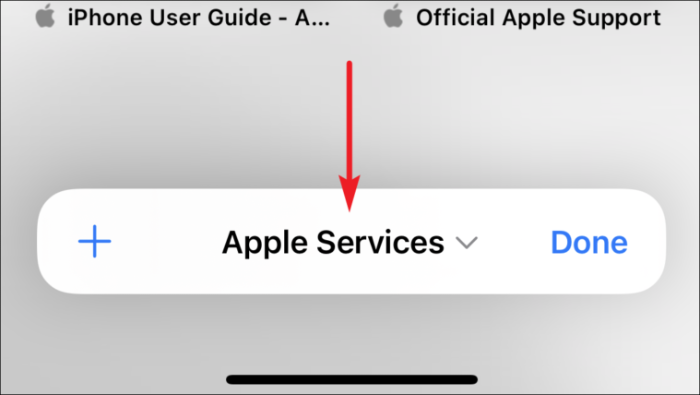
在选项卡组外打开新选项卡 当前在 Safari 中处于活动状态,从选项卡组菜单中点击“起始页”选项。或者,单击“新建空选项卡组”以创建另一个选项卡组(如果需要)。
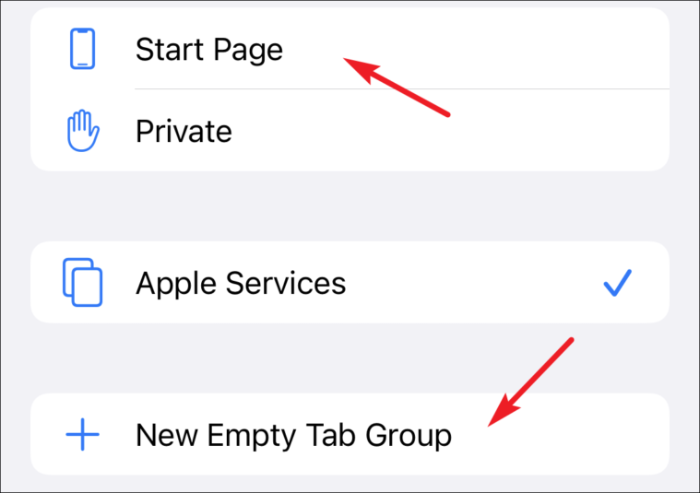
在 iPhone 上的 Safari 中重命名选项卡组
在某些情况下,您可能需要重命名选项卡组。不过,您可以随时前往 Mac 并从那里轻松完成。如果您愿意,知道如何通过手机进行操作仍然很重要。
通过在打开的选项卡网格视图屏幕上点击底部栏的底部中心来打开选项卡组菜单。
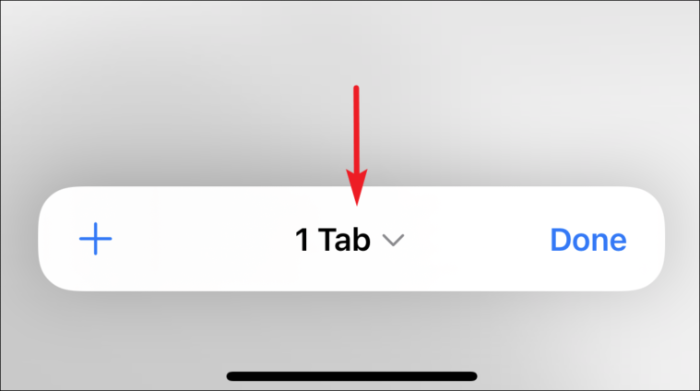
然后,点击选项卡组菜单左上角的“编辑”按钮。

接下来,点击“更多选项”按钮(圆圈中的三个点)并选择“重命名”选项。
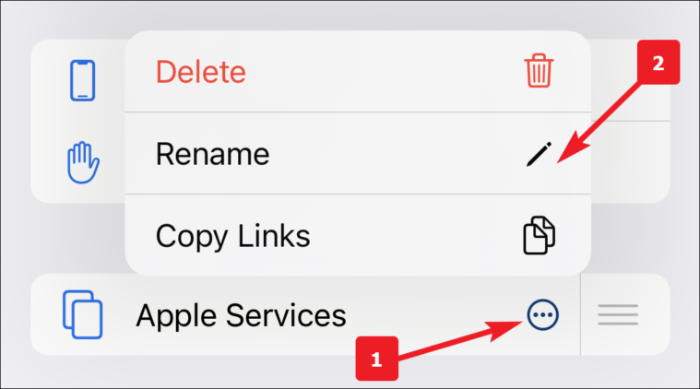
或者,您也可以在选项卡组上向左滑动,然后点击“编辑”图标以重命名组。
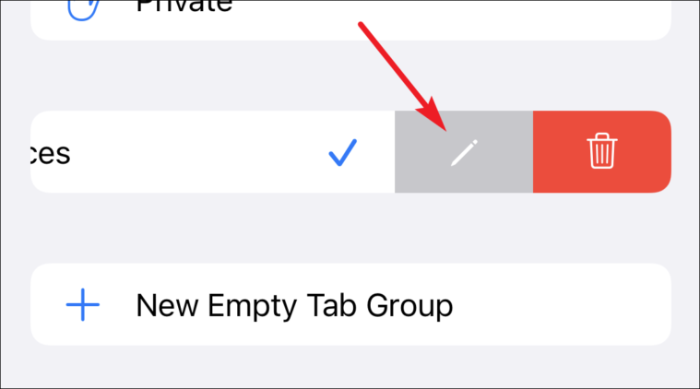
最后,为选项卡组键入所需的名称,然后单击“确定”按钮以应用更改。
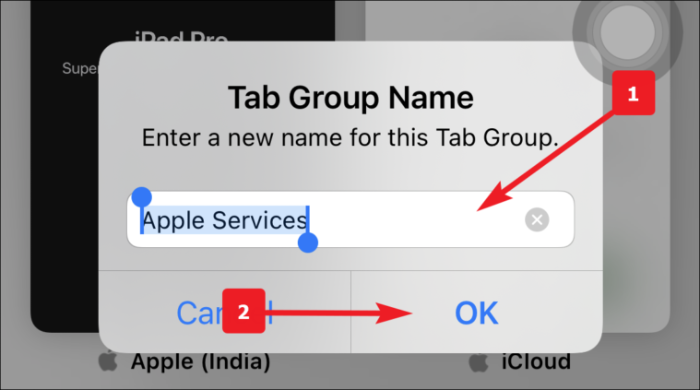
在 iPhone 上的 Safari 中删除标签组
好吧,您学习了如何在 Safari 中创建标签组。现在,如何删除一个同样重要。
通过在打开的选项卡网格视图屏幕上点击底部栏的底部中心来打开选项卡组菜单。
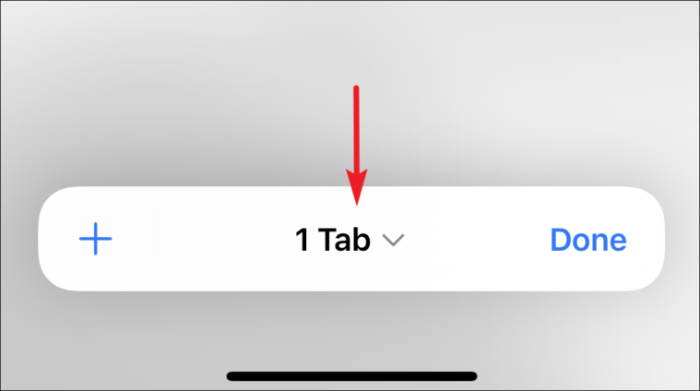
现在,点击选项卡组窗格左上角的“编辑”按钮。

接下来,点击“更多”按钮(圆圈中的三个点)并选择“删除”。

或者,您也可以在选项卡组上向左滑动,然后点击“删除”图标以删除该组。

最后,单击警报中的“删除”按钮以应用更改。

将选项卡移动到另一个选项卡组
首先,转到要从中移动页面的 Safari 中的选项卡组。然后,只需按住您要移动的网页。

从出现的弹出菜单中,点击列表中的“移至标签组”选项。

然后,点击要将页面移动到的“标签组”。或者,您也可以按“复制”图标将页面复制到不同的选项卡组。

重新排列组中的选项卡
Safari 还允许您重新排列选项卡组内的选项卡。当一个组中有很多选项卡时,它可能会派上用场。
只需按住组中的任何选项卡,然后选择“按标题排列选项卡”选项即可按字母顺序排列它们。否则,点击“按网站排列标签”以根据您最常访问的网站排列它们。

关闭选项卡组中的所有选项卡
使用选项卡组,您可能最终会在不同的组中打开许多选项卡。即使考虑手动关闭它们中的每一个,这听起来也令人筋疲力尽。
好吧,为了我们的救援,Safari 有一种方法可以关闭组中的每个选项卡,除了您选择的选项卡。
首先,打开要关闭打开的选项卡的选项卡组,然后点击并按住选项卡网格视图中打开的选项卡之一。将显示一个弹出菜单,从弹出窗口中点击“关闭其他选项卡”选项。

这将删除组中所有打开的选项卡,除了您推送的选项卡。如果您愿意,只需手动关闭它,但是拥有一个空的标签组有什么意义(只需删除它)。
