了解如何在不倾斜 iPhone 或 iPad 的情况下使用“AssistiveTouch”轻松旋转屏幕。
当您无法倾斜手机或负责旋转的传感器不起作用时,您如何旋转显示屏?损坏的旋转传感器是一团糟,您将不得不花很多钱才能修理或更换它。但是,如果我们告诉您有一种方法可以在不倾斜设备的情况下旋转 iPhone 或 iPad 屏幕呢?
iOS 和 iPadOS 具有“AssistiveTouch”设置,可增强 iPhone 或 iPad 的可访问性。启用此设置后,您可以在屏幕上有一个按钮,其中包含各种任务的快捷方式,包括在不倾斜设备的情况下强制旋转屏幕。此外,您可以在屏幕上移动按钮,这样在切换设备时就不会成为障碍。
启用“AssistiveTouch”并通过它旋转屏幕的过程与 iPhone 和 iPad 相似。我们将在本文中使用 iPhone,但即使您是 iPad 用户,也可以毫不费力地跟踪整个过程。
在 iPhone 或 iPad 上启用辅助触控
要使用“AssistiveTouch”旋转屏幕,您首先必须启用它。它位于 iPhone 或 iPad 的“辅助功能”设置中。
要启用“AssistiveTouch”,请点击 iPhone 主屏幕上的“设置”图标。
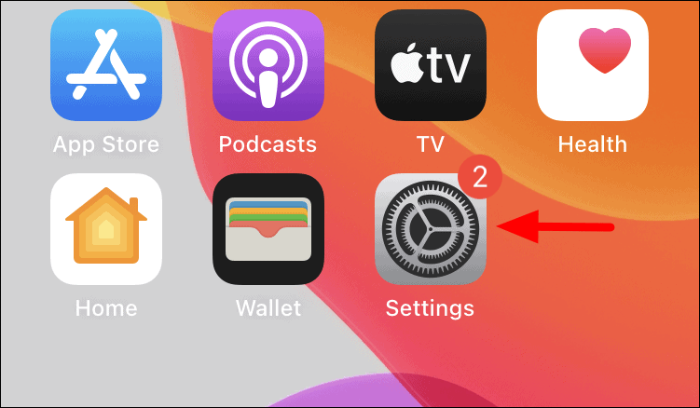
向下滚动并在选项列表中查找“辅助功能”。找到它后,点击它以继续。
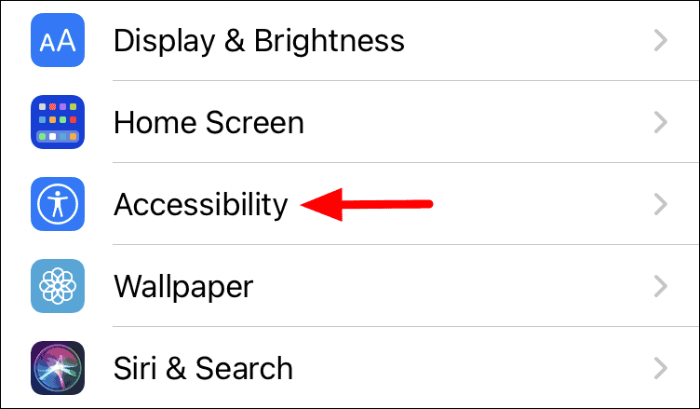
在此屏幕上,您会发现许多辅助功能设置,包括缩放、触摸和主页按钮等。点击“物理和电机”部分下的“触摸”。
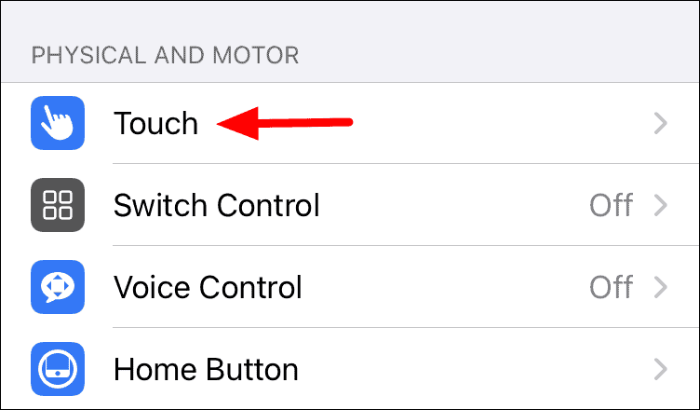
您现在将在屏幕顶部找到“AssistiveTouch”功能。点击它旁边的切换开关以启用该功能。
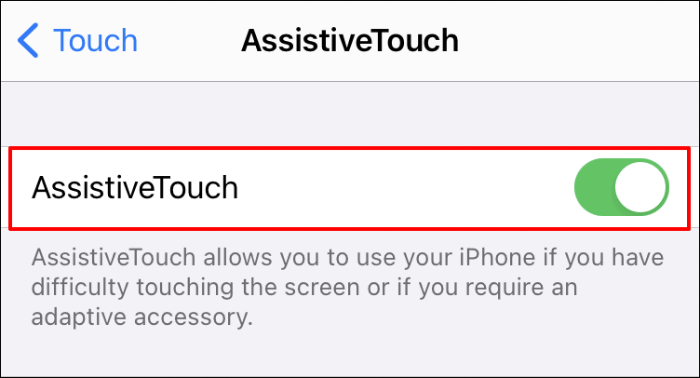
在 iPhone 和 iPad 上使用 AssistiveTouch 旋转屏幕
启用该功能后,您会在屏幕上找到一个深灰色按钮,您可以通过该按钮轻松执行多项任务。此外,您可以在屏幕上移动按钮。不使用时,AssistiveTouch 按钮的颜色会变浅一些。
要将其付诸实施,请打开一个要旋转屏幕的应用程序,然后点击“AssistiveTouch”按钮。
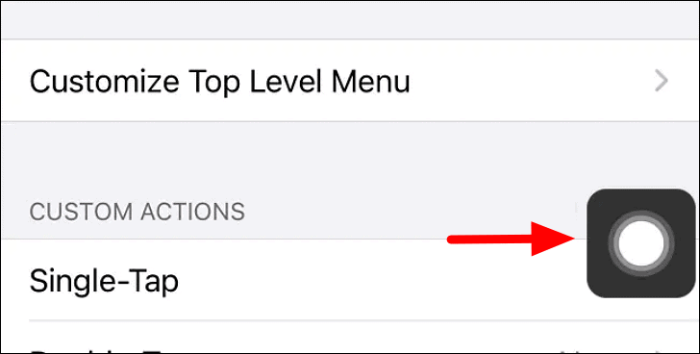
将弹出一个黑框,其中包含以循环方式分布的多个选项。由于我们对旋转屏幕感兴趣,请点击“设备”。
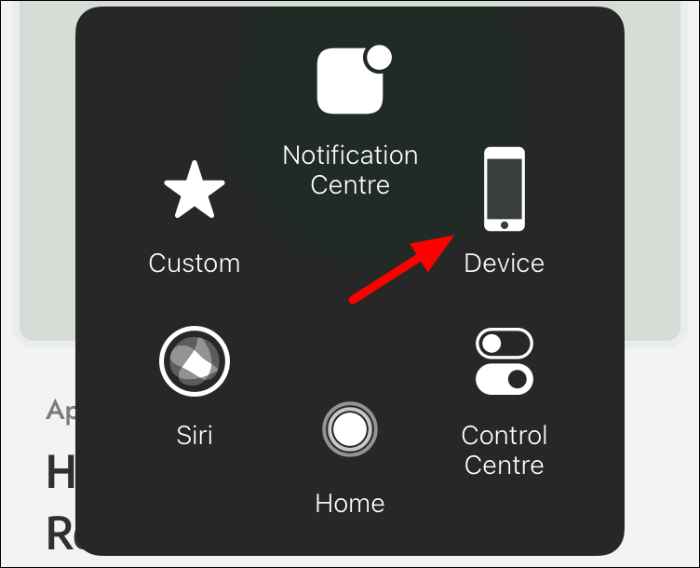
“AssistiveTouch”菜单中将显示一组新选项,用于更改音量、锁定屏幕和旋转屏幕。点击显示“旋转屏幕”的那个。
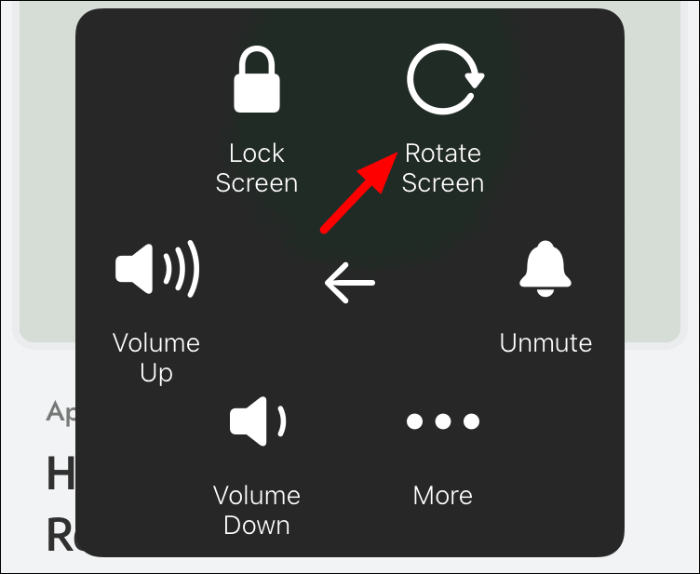
您现在可以选择“左”或“右”选项,在不倾斜设备的情况下向任一方向旋转屏幕。如果需要,您甚至可以“颠倒”屏幕。
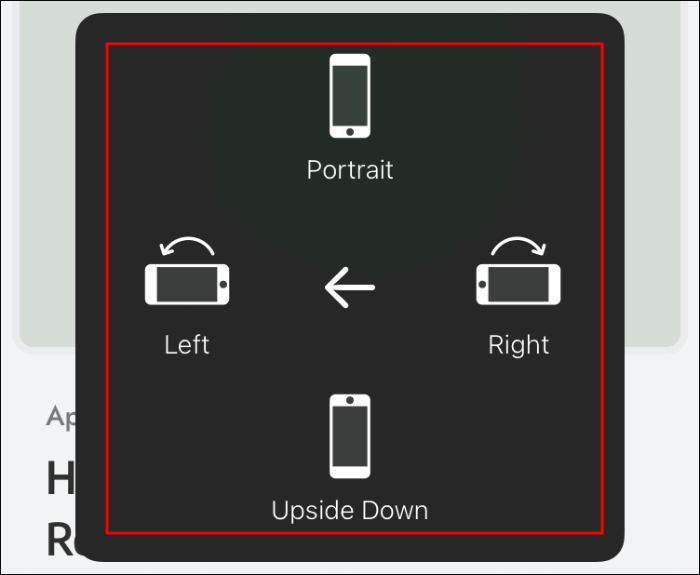
完成屏幕旋转需求后,从旋转菜单中选择“纵向”,使屏幕恢复到默认状态。
