Mac 上的 Messages 应用程序可让您轻松地将 iMessage 发送到电脑或从电脑发送到任何其他受支持的设备,例如 iPhone、iPad、Mac 或 iPod touch。它与在任何 iOS 设备上的运行效果一样好,但您有时仍会发现 iMessages 无法在您的 Mac 上运行。
通常,这会转化为无法通过消息应用程序发送消息,或尝试发送消息时超时,或尝试从 Mac 发送消息失败。由于这些问题,iMessage 在 macOS 中无法正常或按预期工作。
在本文中,我们将讨论在 iMessage 无法在 Mac 设备上运行时修复和解决问题的故障排除步骤。在我们开始之前,请访问 Apple 系统状态页面上的 iMessage 中断,以使其从 Apple 端正常工作。如果 iMessage 的指示灯为红色,则表示 Apple 的服务器存在问题,并且他们已意识到这一点。等到它再次变绿。
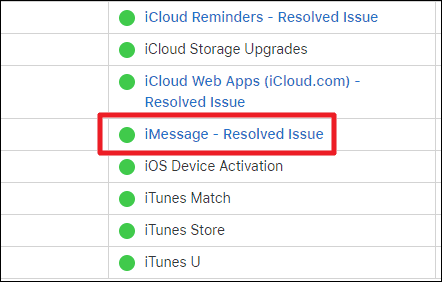
如果这在 Apple 的服务器上不是问题,那么您需要亲自接触 Mac。按照下面提到的提示一一(希望)修复 Mac 上的 iMessage 问题。
重新启动您的 Mac
这是最基本的故障排除之一,但有时会产生奇迹。为此,请单击屏幕左上角的 Apple 菜单并选择“重新启动”。
重新启动后,尝试发送消息以查看问题是否已解决。如果没有,请继续阅读。
检查互联网是否已连接
您还应该检查 Mac 是否有活动的互联网连接。为此,只需打开任何浏览器(如 Safari 或 Chrome)并检查您是否能够访问任何网页。如果没有,您需要检查您的互联网连接。
检查时间设置
虽然您可能想知道时间与发送消息有什么关系。实际上,如果您的设备时间不正确,许多身份验证过程将失败。这也包括消息。如果您的时间不对,请转到 系统偏好设置»约会时间.
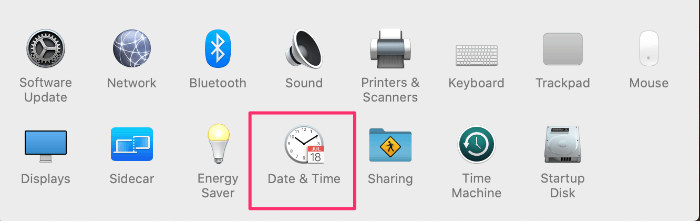
检查窗口顶部的自动设置日期和时间。如果您的 Mac 有密码,则需要单击屏幕左下方的小锁,并在出现提示时输入密码。只有这样,您才能进行任何更改。
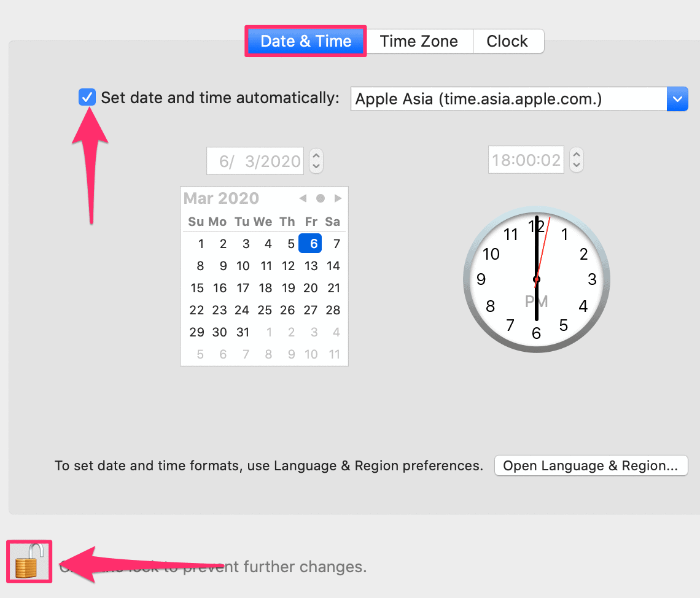
确保 iCloud 和信息具有相同的 Apple ID
iMessage 需要一个 Apple ID,它应该与 Mac 用于 iCloud 的 ID 相同。因此,您需要确保 Mac 配置了正确的 Apple ID。为此,请单击左上角的 Apple 图标并选择 系统偏好设置 » 互联网账户.
从左窗格中选择 iCloud 并检查与其关联的 ID。
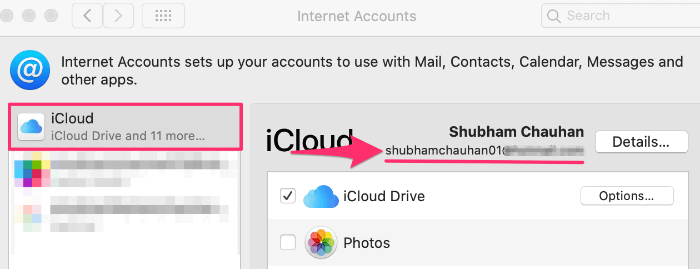
您还需要为消息使用相同的 ID。检查与消息一起使用的 ID。按 命令 + 空格 并在 Spotlight 搜索框中键入消息,然后按返回键。
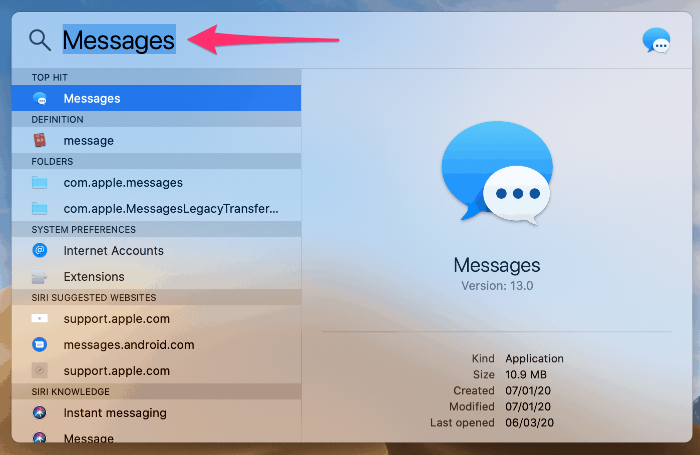
现在您需要单击左上角的消息并转到 喜好.在这里,单击 iMessage 并检查关联的 Apple ID。它应该与iCloud相同。
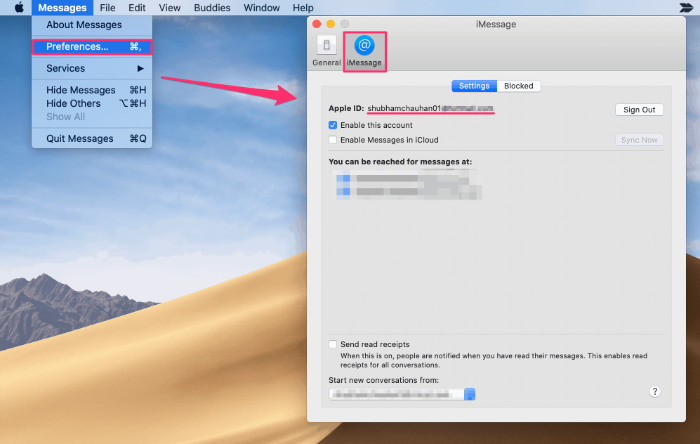
如果 ID 不同,请单击消息应用程序中的“退出”,然后使用系统上为 iCloud 设置的 Apple ID 登录。
在 Mac 上禁用和重新启用 iMessage
有时在 Mac 上禁用然后重新启用 iMessage 可以解决 Mac 上特定于 iMessage 的连接问题,您可以通过以下方式执行此操作。在 iMessage 设置窗口中,查看“启用此帐户”是否被选中,如果没有,您需要选中它以启用该帐户。如果是,则禁用它并重新启用它以重置连接。
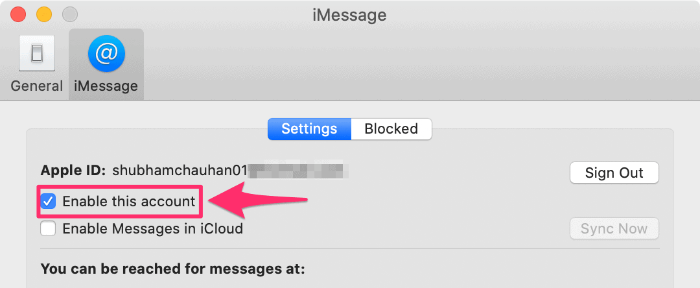
确保 iMessage 在 iPhone / iPad 上运行
如果您也有 iPhone 或 iPad,请确保 iMessage 在该设备上运行。如果 iPhone 或 iPad 遇到问题或显示等待激活错误,则可能是 Apple iMessage 服务器出现故障。
切换 iCloud 登录
在较新版本的 macOS 上,信息现在可以与 iCloud 同步。不幸的是,这可能会导致其自身的问题。如果您遇到消息问题,最好的解决方法是尝试重置连接。这里的想法是完全退出 iCloud,重新启动,然后登录 iCloud。这可以重置身份验证。
为此,你需要去 系统偏好设置 » 互联网账户,从左侧的帐户窗格中选择 iCloud,然后单击左下角的音量 (-) 符号。
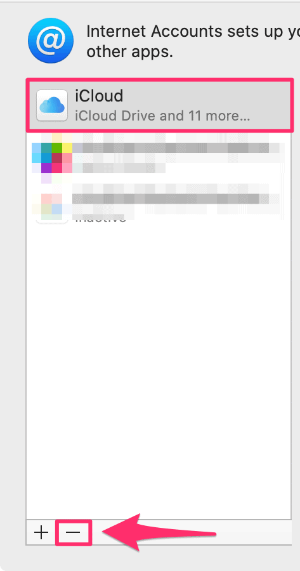
出现提示时,在 Mac 上选择“保留副本”。不用担心 iCloud 上的数据,一旦您重新登录,它就会找回来。
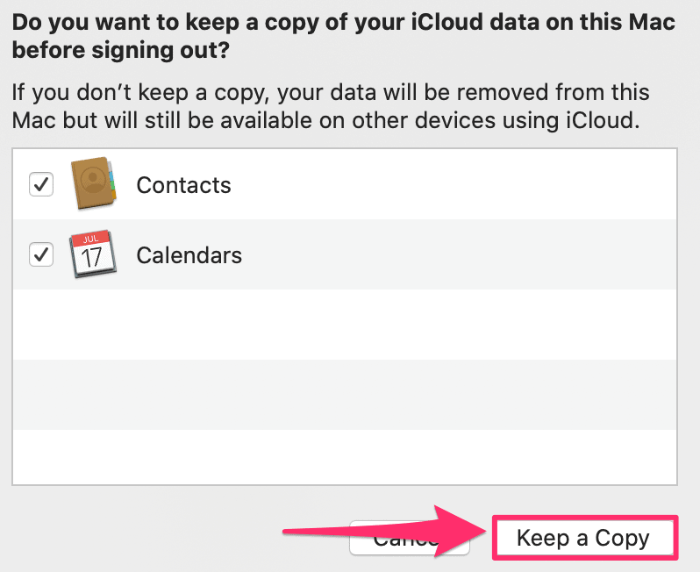
对于下一步,重新启动 Mac 并转到“系统偏好设置” » Internet 帐户并单击音量 (+) 符号并选择 iCloud 进行登录。
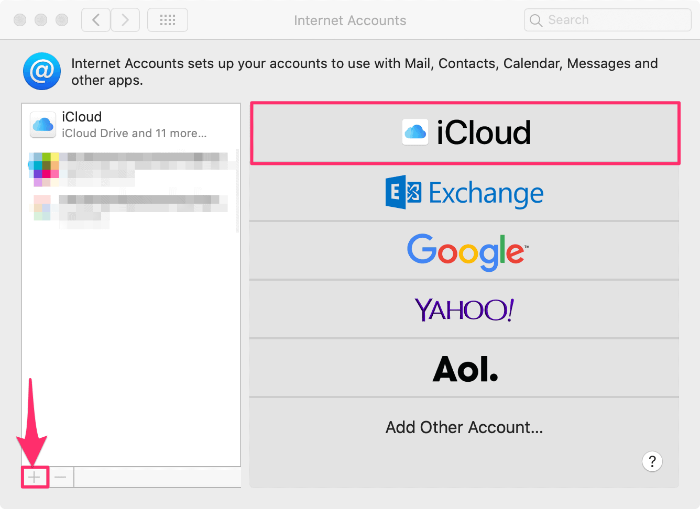
输入您的 Apple ID 和密码,然后单击“下一步”按钮。您现在将登录到您的 iCloud。
我们已尝试涵盖使 iMessage 在 Mac 上运行的大多数常见修复程序,但如果您仍然遇到问题,我们建议您联系 Apple 的技术支持,看看他们是否可以在内部为您修复某些问题。
