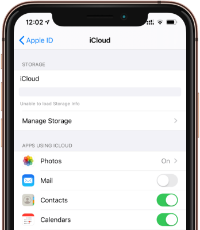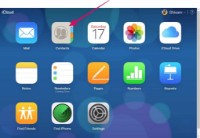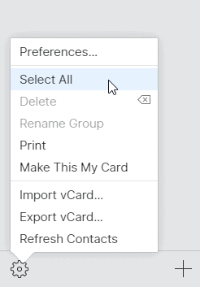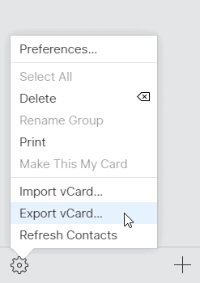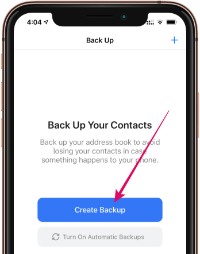有许多方法和许多应用程序可以从 iPhone 导出联系人。唯一的内置方法是 iCloud,它运行得非常好,但是如果您不想使用 iCloud,我们也包含了一些应用程序来帮助您导出联系人 (免费).
☁ 使用 iCloud 导出联系人
要使用 iCloud 导出联系人,您需要先在 iPhone 上启用 iCloud 联系人同步,然后从 iCloud 网络界面导出 vCard 文件。
- 在 iPhone 上启用 iCloud 通讯录同步
在您的 iPhone 上,前往 设置 » 点按 [您的姓名] 在设置屏幕顶部 » 然后点击 云 并打开拨动开关 联系人 在 iCloud 同步设置下。
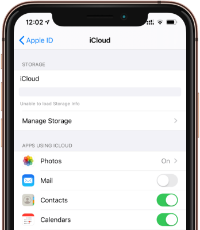
- 登录 iCloud.com
在您的计算机上打开 www.icloud.com 并使用您在 iPhone 上使用的同一 Apple ID 登录。然后点击 联系人 来自 iCloud 网络仪表板的图标。
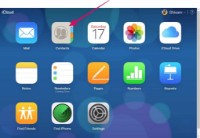
- 选择所有联系人
在 iCloud 网页上的通讯录屏幕上,单击 ⚙ 设置 屏幕左下角的图标。
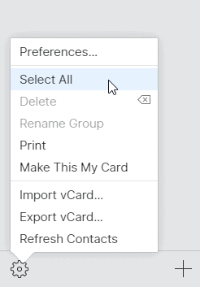
- 导出电子名片文件
选择所有联系人后,再次单击 ⚙ 设置图标并选择 导出电子名片 菜单中的文件。
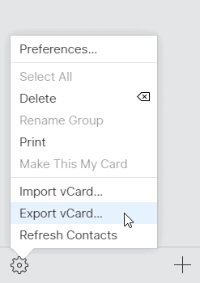
- 保存电子名片文件
在您点击导出 vCard 选项后,iCloud 将构建文件并开始下载。如果您收到允许下载文件的提示,请确保您接受它。
而已。您的所有联系人都应导出到从 iCloud 下载的 vCard 文件。
📱使用“联系人备份+转移”应用程序导出联系人
如果 iCloud 联系人导出不适合您或者它不能正常工作,那么“联系人备份 + 传输”应用程序应该可以帮助您轻松快速地导出联系人。
- 从 App Store 安装“Contacts Backup + Transfer”应用
在您的 iPhone 上打开 App Store 并查找“联系人备份 + 传输”应用程序,或者直接点击下面的 App Store 链接。在您的 iPhone 上下载并安装该应用程序。
? 应用商店链接
- 使用该应用程序创建联系人备份
打开我们在上面的步骤中下载的“联系人备份+传输”应用程序,然后点击 创建备份 主屏幕上的按钮。授予应用程序访问您的通讯录的权限并选择 所有联系人 当提示将所有联系人导出到 vCard 文件时。
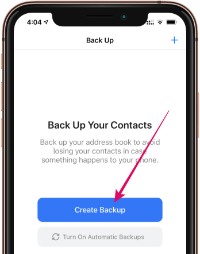
- 忽略高级订阅提示
备份完成后,您可能会收到提示以获取自动备份的高级订阅。点击左上角的十字按钮忽略它。
- 共享联系人备份文件
打 打开备份 按钮并选择您要通过其共享导出的联系人文件的应用程序。我们建议使用 邮件或 Gmail 应用 将 vCard 文件发送给自己,以便您可以从邮箱的任何位置访问它。
就这样。我们希望您能够使用上述方法从 iPhone 导出联系人。
? 干杯!