使用 iPadOS 15 中的全新快速笔记功能,将任何重要信息快速保存在屏幕上。
iPadOS 15 有一项新功能,让 iPad 用户的生活更轻松。让我们向您介绍快速笔记。作为流行的便笺应用程序的扩展,这项新功能可让您在 iPad 上的任何屏幕或应用程序上创建便笺。甚至无需打开便笺应用程序,您就可以在快速便笺中记下重要信息。
尽管 Apple 主要为 Apple Pencil 用户推销该功能,但它对 Apple Pencil 用户和非用户都非常有用。即使您有 Apple 外接键盘,也可以轻松访问快速笔记。
什么是快速笔记?
快速笔记是一个小笔记窗口,在 iPad 屏幕的一角打开。这个窗口足够小,所以它不会占据你的整个屏幕。但是您可以通过简单的手指捏合来调整它的大小,使其变大或变小。但是,它不能缩小到其默认大小。
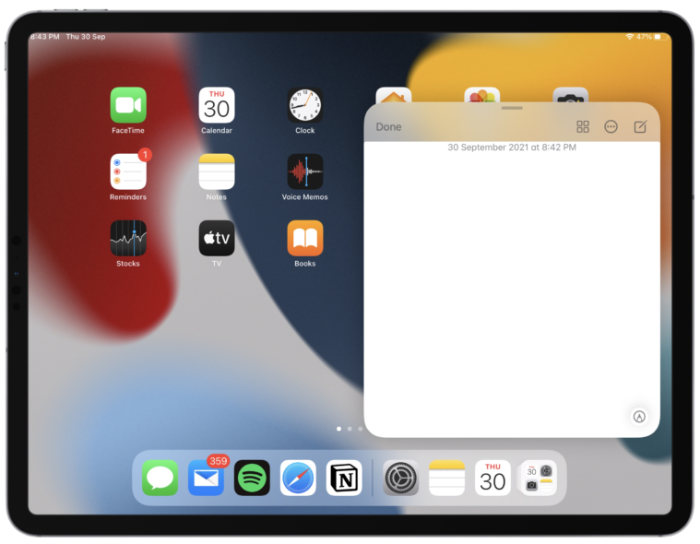
您还可以将窗口移动到屏幕的任何角落。或者,您也可以将它完全移到一边,作为可见的边缘,随时可以根据主人的意愿进行召唤。
其他一切都像普通音符一样工作。您可以使用 Apple Pencil 在其中手写,或使用键盘输入。它具有笔记的所有选项,例如添加清单、绘图、照片、表格或其他格式选项。
但它还具有快速笔记独有的功能:您只需轻按一下即可添加您当前所在的链接(来自浏览器或一些应用程序)。当您从应用程序添加链接或在 Safari 中突出显示文本时,iPad 还会显示您在下次访问该站点时创建的快速笔记缩略图。您可以从 Quick Note 中恢复您正在做的任何事情。
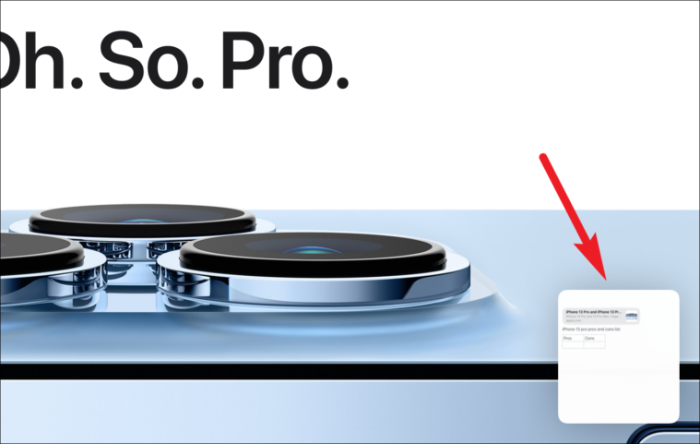
更实用的是,您可以通过简单的左右滑动从浮动窗口本身查看所有快速笔记。您也可以直接从这里分享。您在 iPad 上创建的快速笔记也将在您的 iPhone 和 Mac 上可用。现在我们知道它是什么,让我们开始讨论如何使用它。
如何在 iPad 上创建快速笔记
您可以通过多种方式访问 iPad 上的快速笔记。
创建快速笔记的最简单、最有趣的方法是使用 Apple Pencil 或手指从显示屏右侧部分的右下角向左滑动。
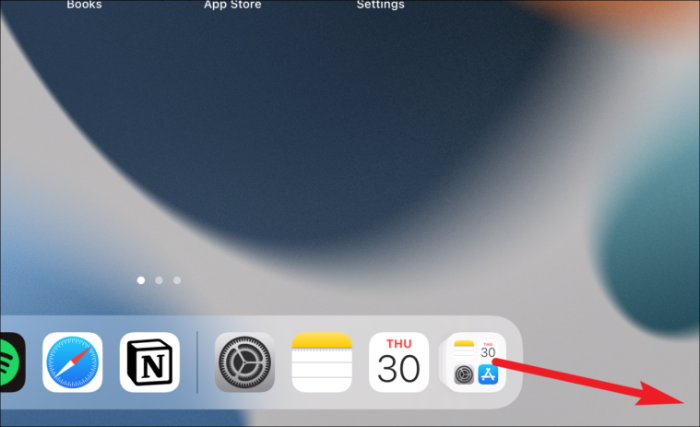
如果尝试滑动似乎太复杂,您还可以从更熟悉的地方访问它 - 控制中心。但是此方法需要您进行初始设置,因为您必须将其添加到控制中心中包含的控件中。在 iPad 上打开“设置”应用程序,然后转到“控制中心”选项。
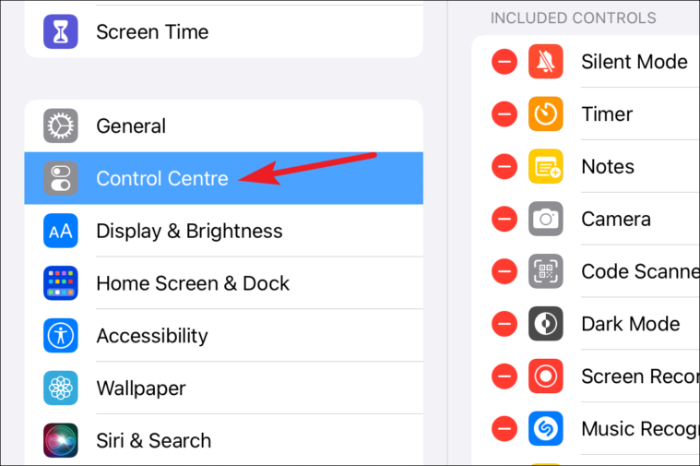
确保您打开了“在应用程序内访问”的开关,否则您将无法使用此方法在应用程序内创建快速笔记。然后,向下滚动到“更多控制”并点击“快速笔记”左侧的“+”图标。
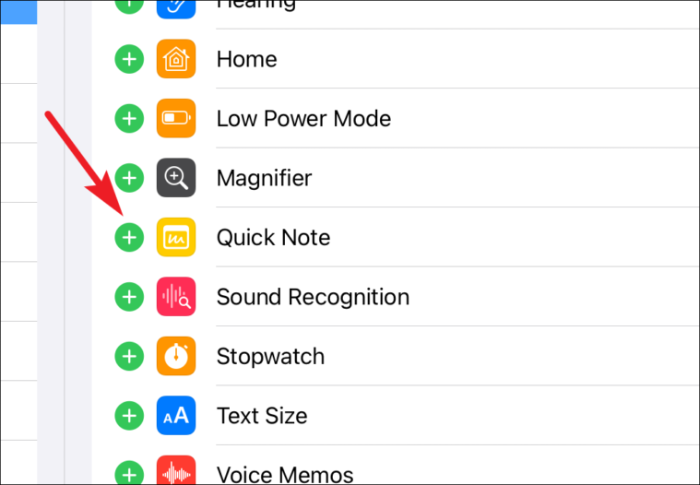
现在,当你想创建一个快速笔记时,从右上角向下滑动以关闭控制中心。然后,点击 Quick Note 图标(带有涂鸦的记事本)。
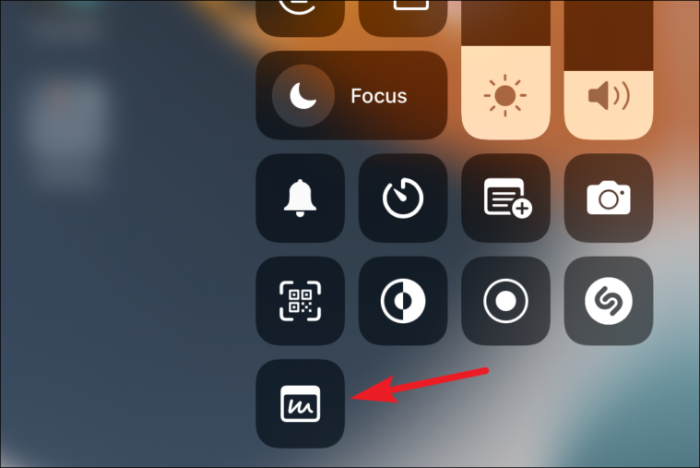
对于 Apple 外接键盘用户,您还可以使用键盘快捷键 Globe 键 + Q 创建快速笔记。如果您使用 Apple 外接键盘以外的任何其他键盘,并且您的键盘具有 Globe 键,则您也可以使用此快捷键。
在 iPad 上使用快速笔记
一旦您使用上述任一方法创建了快速笔记,以下是您需要了解的有关使用它的一些事项。
默认情况下,快速笔记窗口将在屏幕右下角打开。要将其移动到其他任何地方,请点击并按住浮动窗口顶部的栏并将其拖动到其他地方。
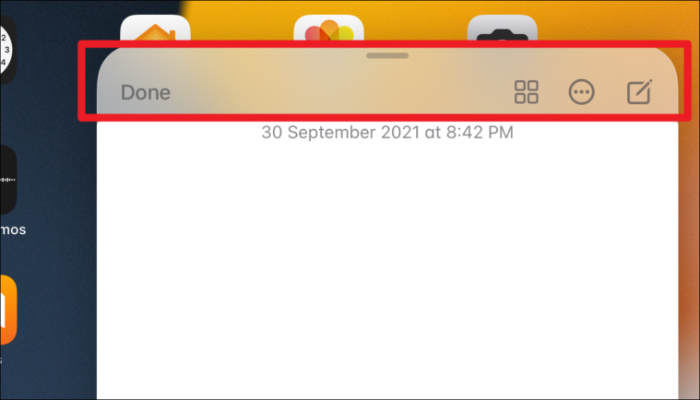
要将其移到一边,请将注释拖到显示屏的任一侧边。在您停放它的地方会看到一个箭头。使用箭头再次按住笔记并将其拖到屏幕上。
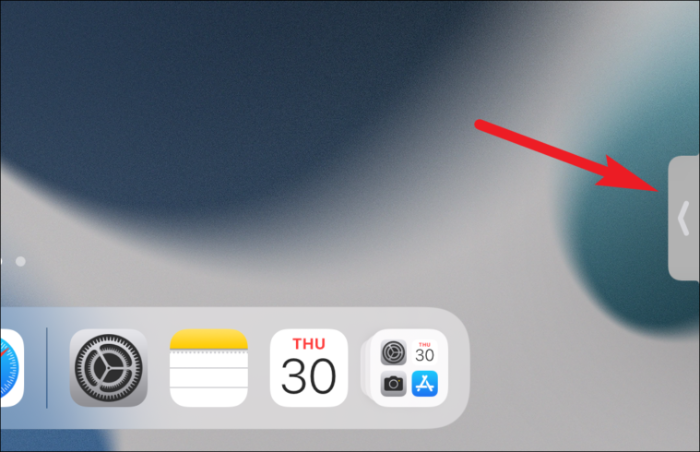
要调整窗口大小,请用两根手指向外捏以增加大小或向内捏小。
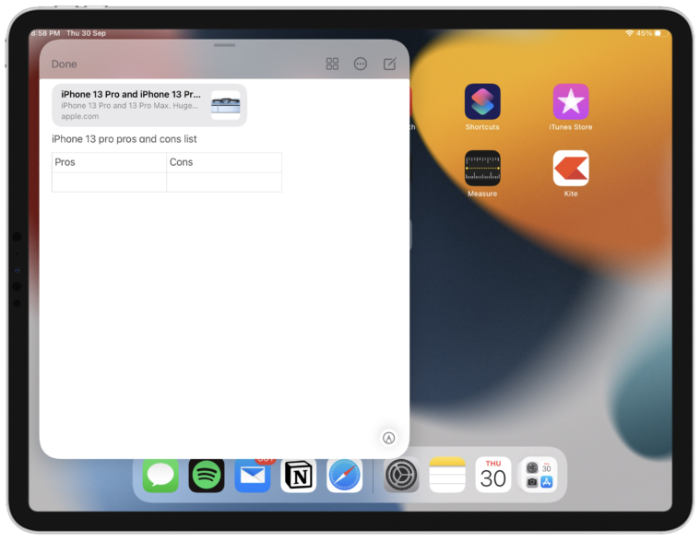
默认情况下,创建快速笔记时会打开最后一个快速笔记。要开始新笔记,请点击窗口右上角的“新笔记”图标。键盘用户可以使用 Command + N 键盘快捷键开始新的快速笔记。
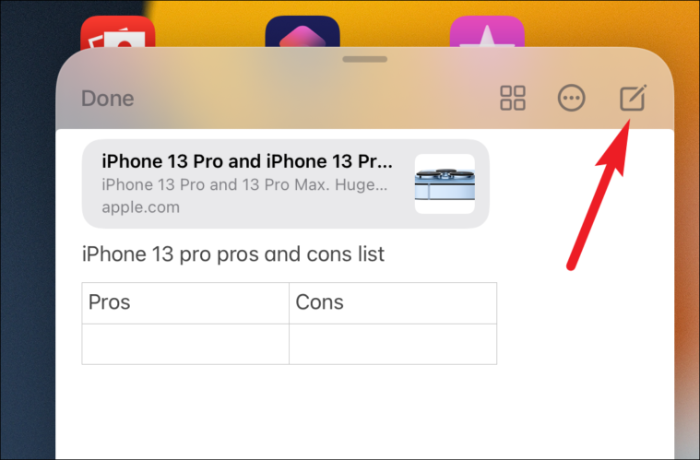
创建快速笔记时,您可以更改此设置以开始新笔记,而不是打开最后一个快速笔记。打开设置应用程序并转到“备注”。
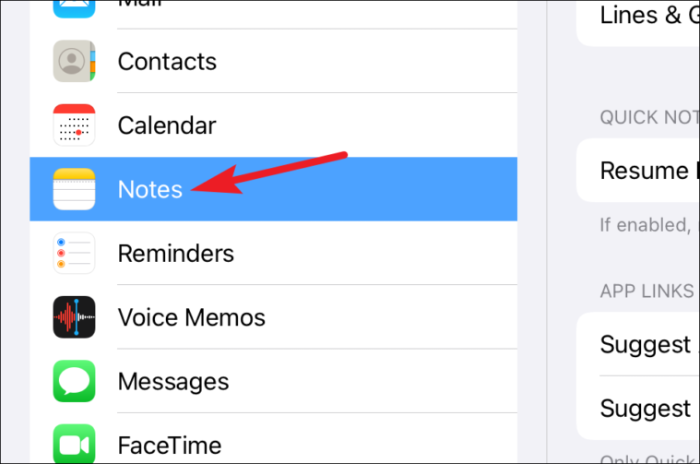
然后,关闭“恢复上一个快速笔记”的开关。现在,当您创建快速笔记时,默认情况下它总是会打开一个新笔记。
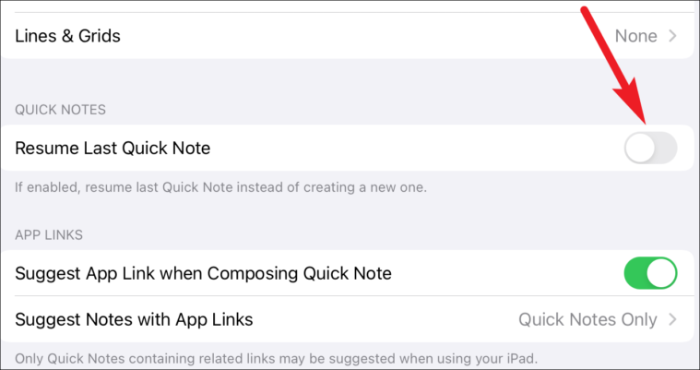
要使用清单、照片、表格等笔记的其他功能,请转到键盘上方的菜单并点击相应的图标。
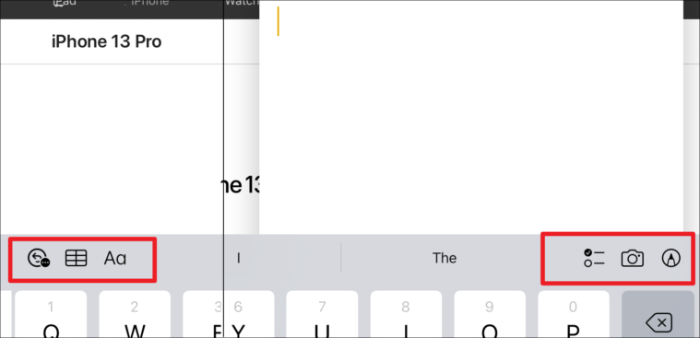
如果您想将当前页面的链接从 Safari 或应用程序添加到笔记,请点击“添加链接”。
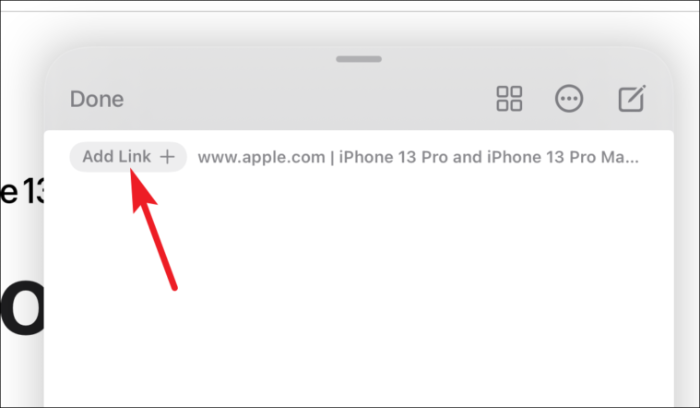
要切换到其他快速笔记,请在笔记上向左或向右滑动。您可以通过在浮动窗口上向左或向右滑动来访问您创建的所有快速笔记。
要共享或删除快速笔记,请点击快速笔记窗口中的“更多”图标(三点菜单)。
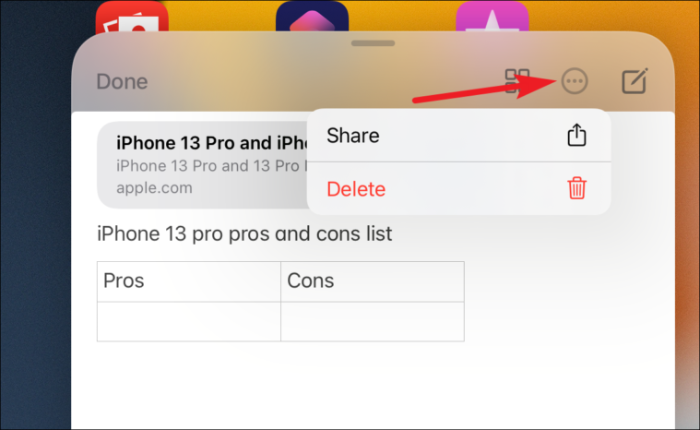
您所有的快速笔记也可以在“笔记”应用程序的“快速笔记”文件夹中找到。您可以从 Notes 应用程序本身访问它。
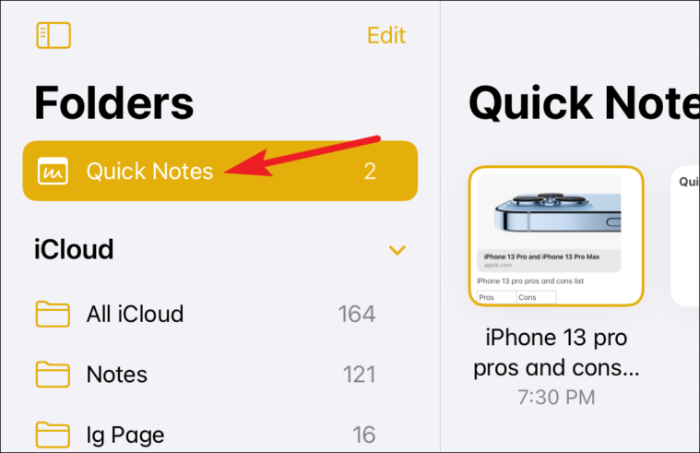
或者,点击浮动窗口中的“快速笔记”图标。
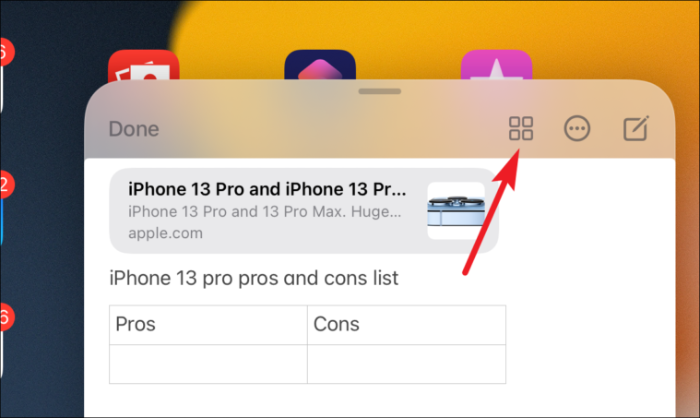
您可以将快速笔记移动到笔记应用程序中的任何其他文件夹。但是如果你把它移动到任何其他文件夹,它就不再是一个快速笔记。因此,它在应用程序的“快速笔记”窗口中不可用。
笔记: 如果您将快速笔记移动到另一个文件夹,您只能锁定它。
这就是您需要了解的有关 iPadOS 15 中这项最新功能的所有信息。希望您已经记下(双关语)并且下次您想在 iPad 上快速记下某些内容时会向左滑动。
