向 Google Docs 上的文档添加页码可确保清晰,并且添加简单快捷。
Google Docs 是市场上可用的主要文字处理器之一,最近几天大多数用户都转向了它。这可以归因于平台上可用的众多功能、易于访问以及快速而直接的界面。
Google Docs 拥有任何文字处理器上的大部分功能,添加页码就是其中之一。在文档中添加页码可确保清晰度并让读者保持参与,因为他们知道自己在哪个页面上。用户只需点击几下即可轻松地将页码添加到文档中。
在 Google 文档中添加页码
要添加页码,请单击顶部的“插入”。
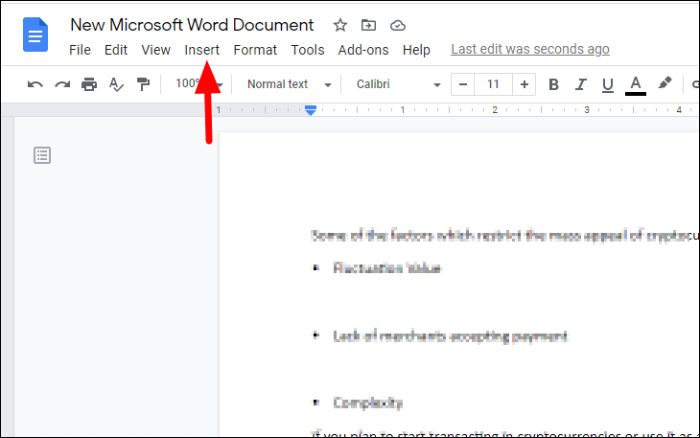
接下来,从下拉菜单中选择“页码”,然后选择四个选项之一来添加页码。此外,您可以单击“更多选项”来自定义该功能。
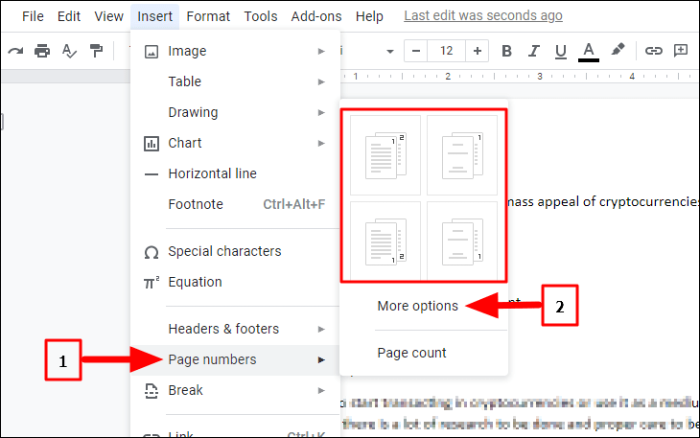
单击“更多选项”后,将打开“页码”对话框。在“位置”部分下,选择您希望页码显示在顶部还是底部。如果您选择“页眉”,页码显示在顶部,而在“页脚”的情况下,它显示在底部。
接下来,您可以选择在文档的第一页上提及页码。如果第一页是标题页,您可能希望从第二页开始编号,因此,取消选中该复选框。
选择在“编号”下提及页码时要开始的编号。完成自定义后,单击底部的“应用”。
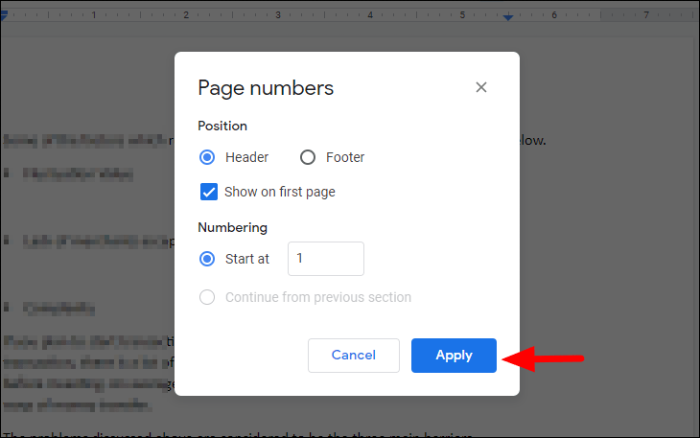
对于上例中选择的选项,页码从第一页开始并在顶部提及。
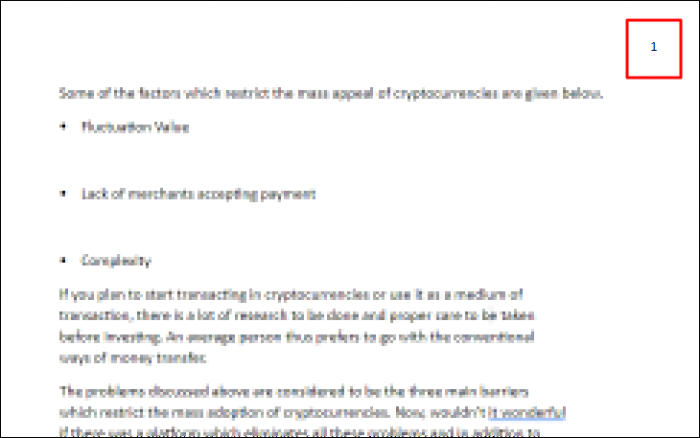
改变对齐方式
Google Docs 默认在文档的右上角添加页码,可以轻松编辑页码,页码可以在页面上移动。要更改页码的位置,请突出显示它,然后单击顶部工具栏中的“对齐”。接下来,从四个选项中选择一个对齐方式。当前对齐页码对齐以蓝色突出显示。
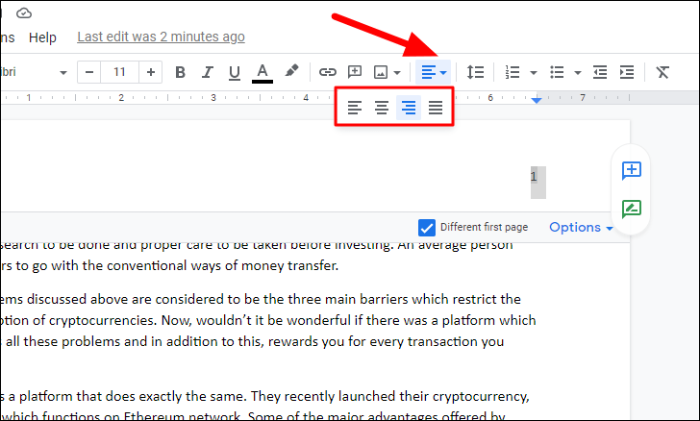
在上面的例子中,我们选择了左对齐,因此页码移动到了页面的左上角。您还可以通过选择“页脚”选项而不是“页眉”,然后相应地更改对齐方式将其移至底部。
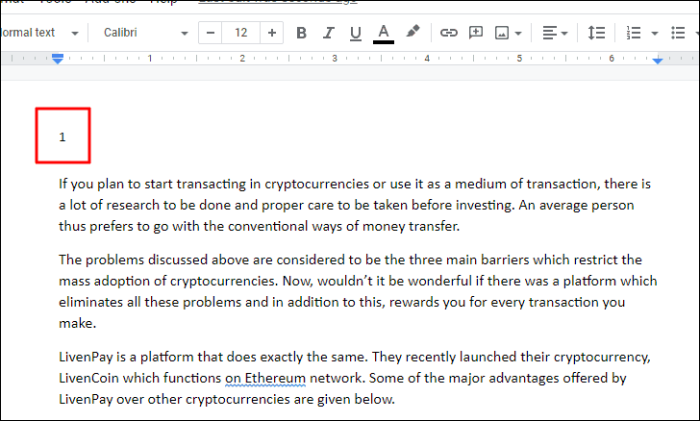
删除页码
要从文档中删除页码,请将其突出显示并单击其正下方的“选项”。接下来,点击下拉菜单中的“删除标题”,就像这里的情况一样。如果您在底部添加了页码,该选项将更改为“删除页脚”。
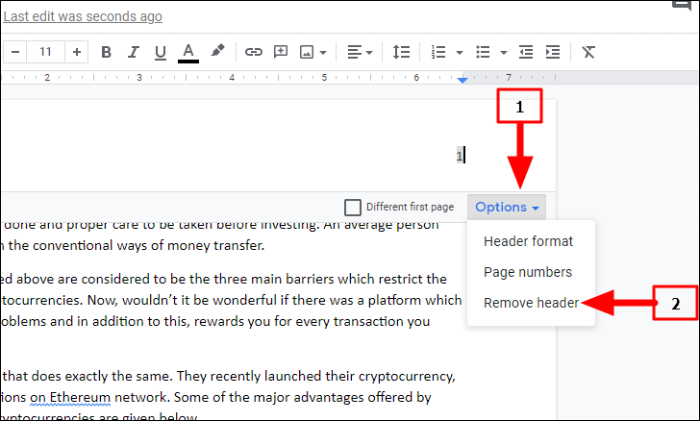
您可以类似地使用此功能将页码添加到多个文档并节省大量时间。在没有“页码”功能的情况下,您必须手动输入它们,这是一项繁琐而繁琐的任务。
