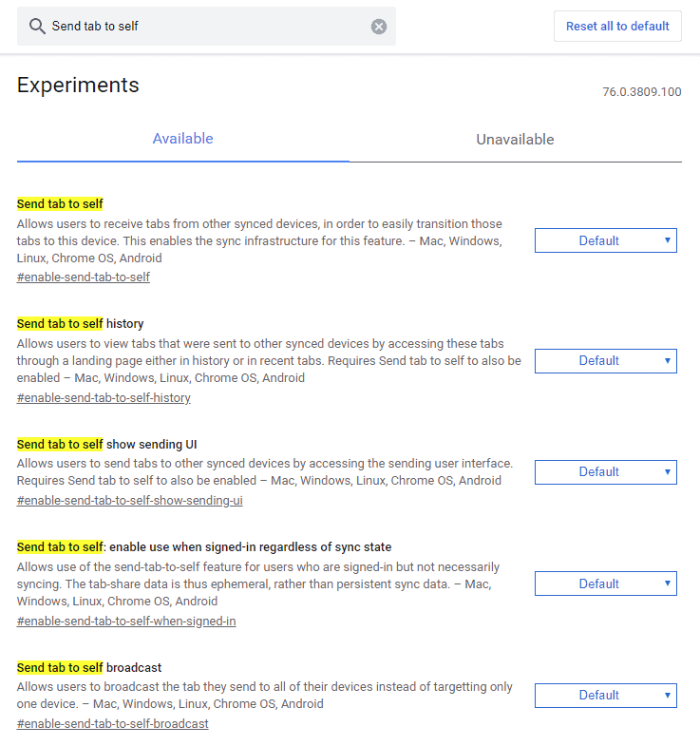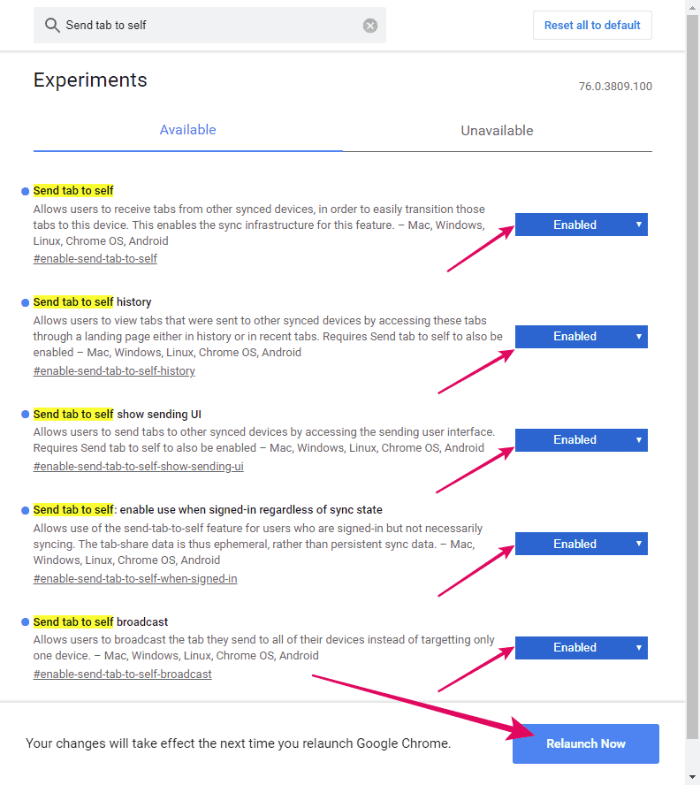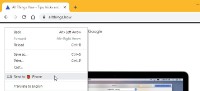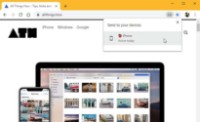Chrome 稳定版的最新更新为每个人带来了“向自己发送标签”功能。但它仍然是隐藏的,感兴趣的用户可以通过 chrome://flags 设置启用它。
“向自己发送标签”的工作原理
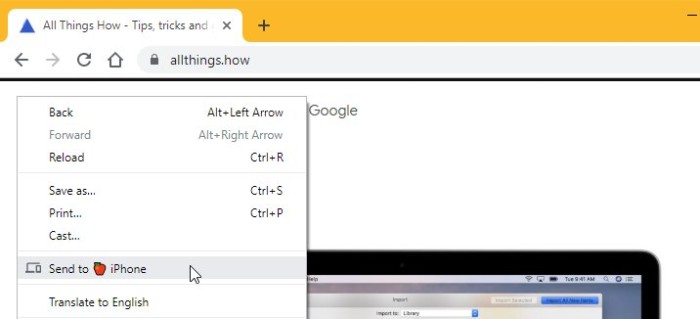
当您在 Chrome 中启用隐藏的“向自己发送标签页”功能时,浏览器的右键菜单中会添加一个新选项——发送到 [设备名称]。如果您有多台设备,您将获得一个可扩展的选项,例如“发送到您的设备”,其中显示您登录 Chrome 的所有设备的列表。
当您向其中一台设备发送标签时,设备的新标签页上会显示一个带有“打开”选项的微妙“收到标签”通知。
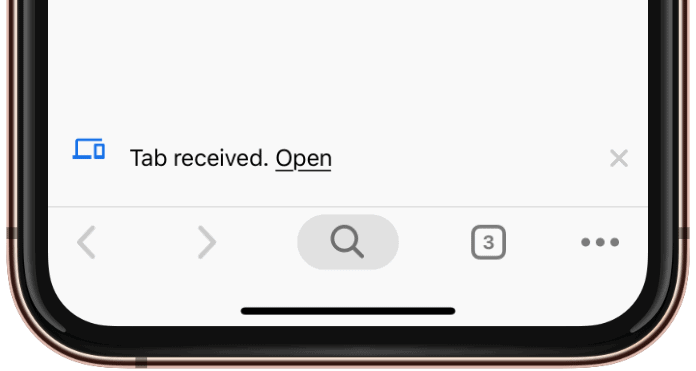
如何启用“向自己发送标签”功能
所需时间:2分钟。
就像我们之前说的,“向自己发送标签”功能隐藏在 Chrome 76 版本中,您必须从 铬://标志 设置。
- 打开 铬://标志 Chrome 中的页面
在 Chrome 中打开一个新标签页,然后输入 铬://标志 在地址中并按回车键。您将在此页面上看到 Chrome 的几个实验性功能。此页面上的所有功能都是实验性的,包括“向自己发送标签”。
- 在搜索标志框中键入“向自己发送标签”
在 Chrome 实验性功能页面顶部的“搜索标志”框中,输入“向自己发送标签”。
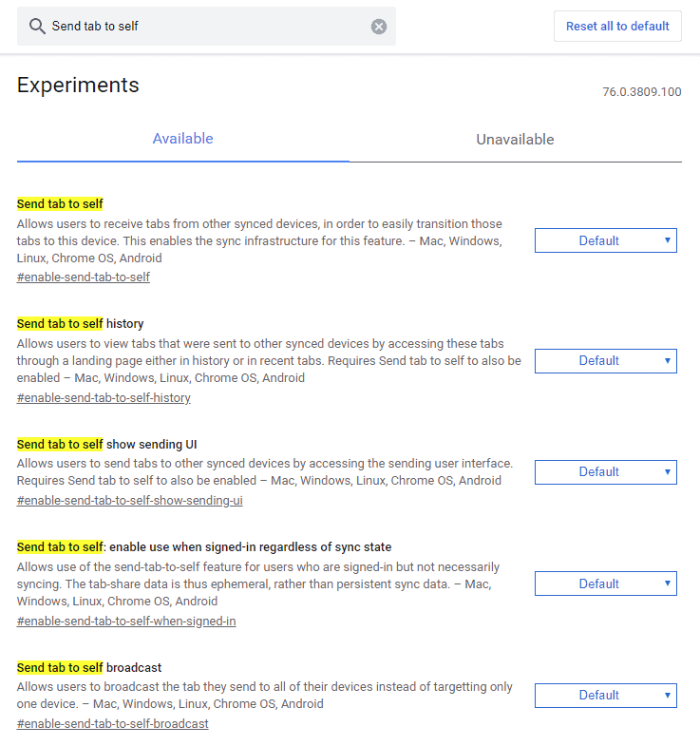
- 启用“向自己发送标签”功能并重新启动 Chrome
单击每个“向自己发送标签”功能选项旁边的下拉菜单,然后选择启用。然后打 现在重启 按钮重新启动 Chrome。
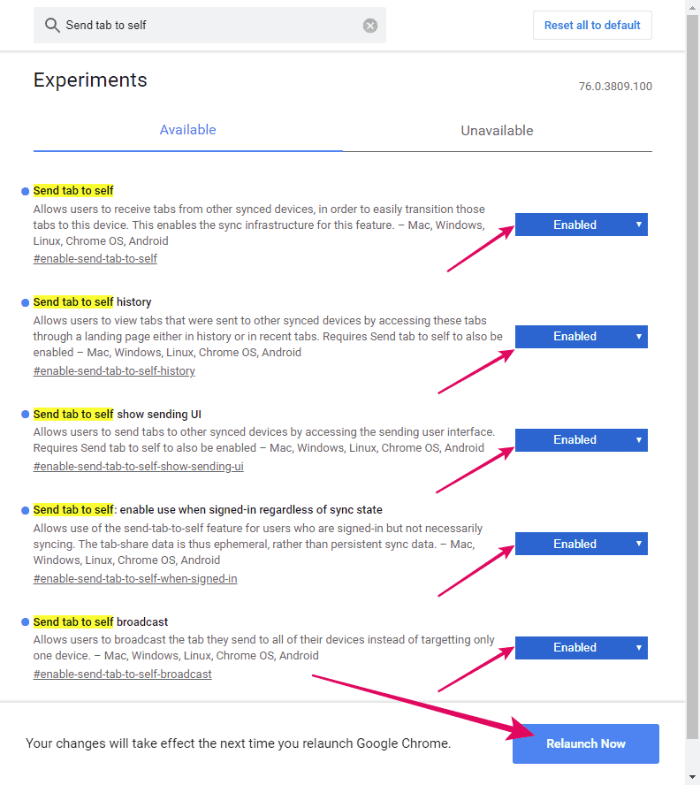
- 将标签发送到设备
重新启动后,在 Chrome 中打开任何网站,然后右键单击任意位置并选择 发送到 [设备名称] 选项或 “发送到您的设备” 选项 (如果您有多台设备登录 Chrome).
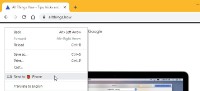
您还可以使用地址栏中的“发送此页面”图标。在地址栏中单击一次以在 ⭐ 图标之前显示“发送此页面”图标,单击“发送此页面”图标并选择您希望将链接发送到的设备。
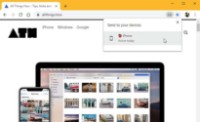
- 在其他设备上打开 Chrome
在另一台设备上启动 Chrome,打开一个新标签页,你会看到一个 “标签已收到” 通知。单击“打开”链接以查看其他设备上的页面。
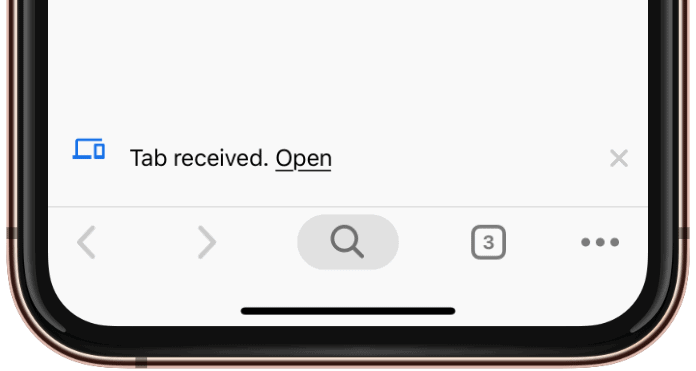
📝 注意事项: 由于 Chrome 的“将标签页发送给自己”是一项实验性功能,因此无法保证它始终有效。此外,当您将标签从一台设备发送到另一台设备时可能会出现延迟。