不小心保存了一个您不应该拥有的密码?本指南旨在帮助您删除已保存的密码
每个浏览器都有自己的密码管理器,可帮助将密码保存到我们最常访问的网站。保存的密码可以避免一次又一次地调用它们的麻烦。它对您最喜欢的社交网站非常有利。但是,出于安全原因,将密码存储在浏览器上的银行网站等机密网站并不是一个非常明智的决定。
您可能不小心保存了一个高度安全的密码,或者您只想删除旧密码。无论您在 Microsoft Edge 上删除保存的密码的原因是什么,我们都为您提供了这份快速简便的指南,以帮助您完成它。
在 Microsoft Edge 中访问密码设置
首先,从开始菜单、任务栏或 Windows 计算机的桌面启动 Microsoft Edge。
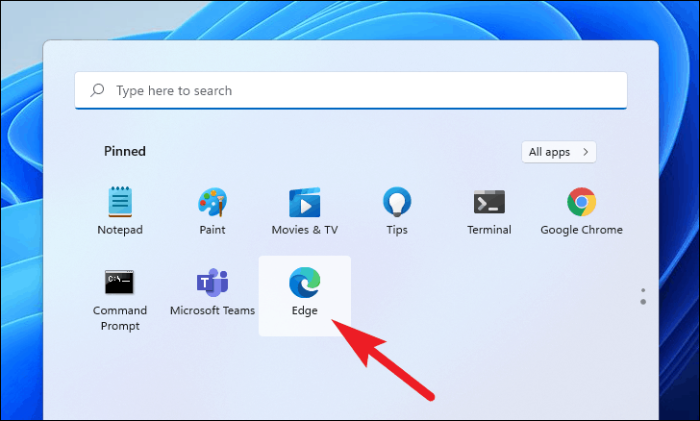
接下来,单击 Microsoft Edge 窗口右上角的省略号菜单(三个垂直点)。
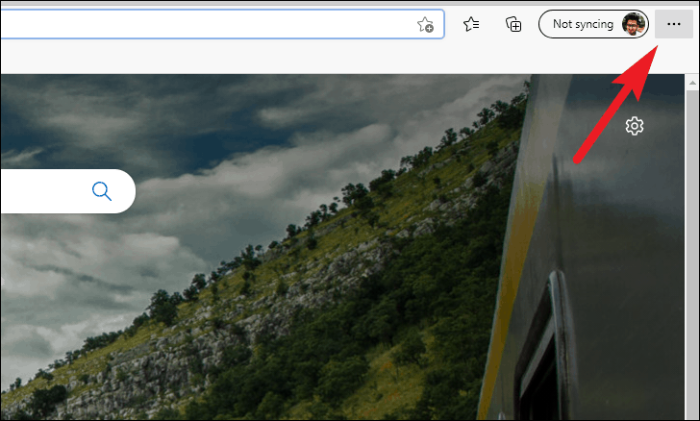
现在,从覆盖菜单中找到并单击“设置”选项。这将在浏览器上打开一个新的“设置”选项卡。
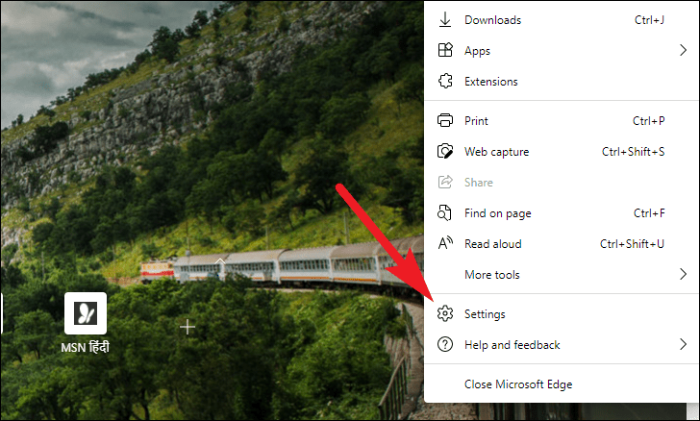
现在,单击“设置”页面左侧栏中的“配置文件”选项卡。
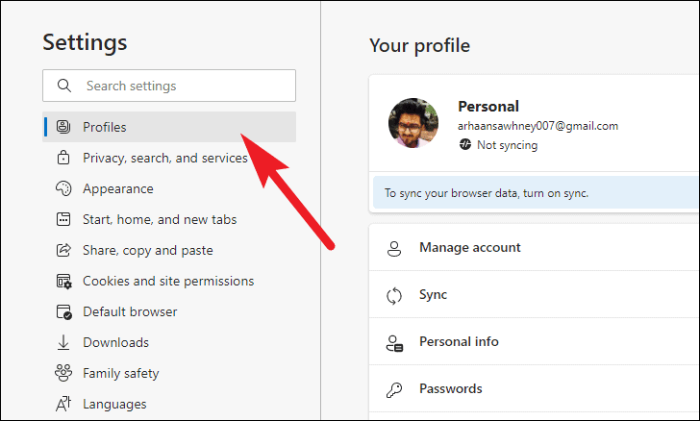
选择“您的个人资料”部分下的“密码”选项。
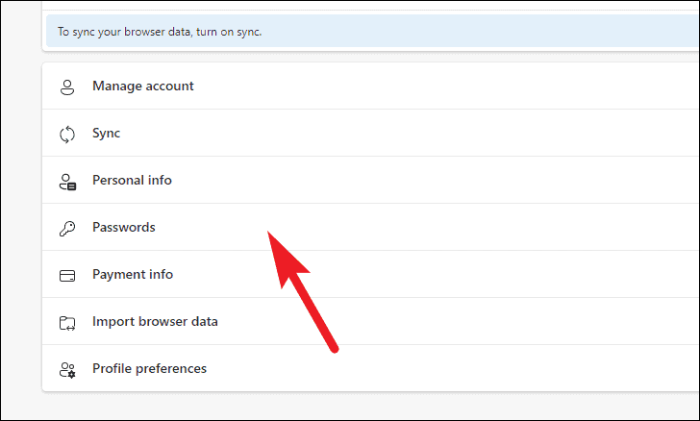
您现在可以看到所有与密码相关的设置。
删除 Microsoft Edge 中保存的密码
删除您在 Microsoft Edge 上保存的密码是一帆风顺的。
滚动到“密码”页面上的“保存的密码”部分。通过勾选“网站”选项前面的复选框来选择所有保存的密码。
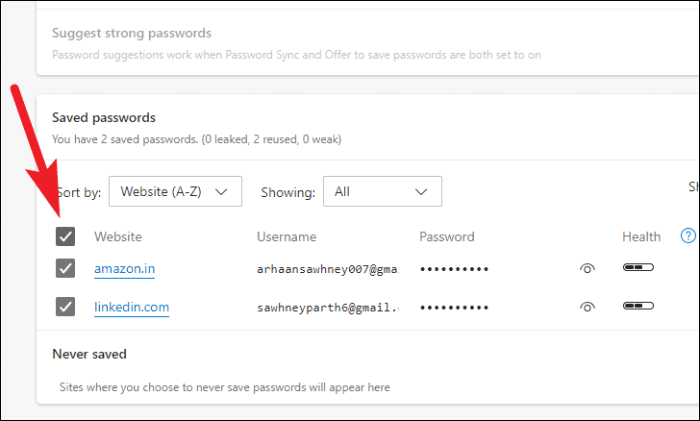
或者,您可以通过选中每个网站选项前面的框来选择单个网站。
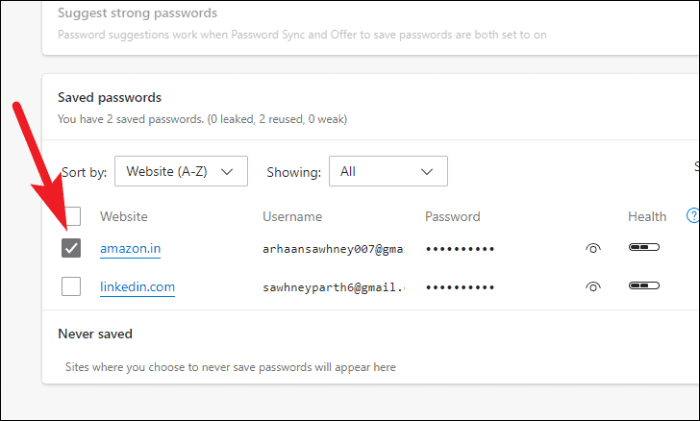
选择要删除已保存密码的网站后,单击页面顶部的“删除”按钮。
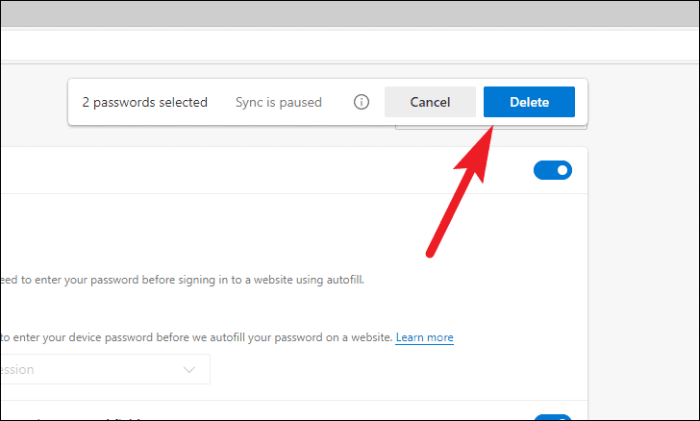
所选网站的已保存密码现已删除。
在 Microsoft Edge 中编辑保存的密码
如果您最近在任何其他设备/浏览器上更新了密码,您可以立即在 Microsoft Edge 上编辑各自保存的密码。
滚动以找到“密码”页面上的“保存的密码”部分。单击首选网站行最右端的省略号图标。接下来,从叠加菜单中选择“编辑”选项。
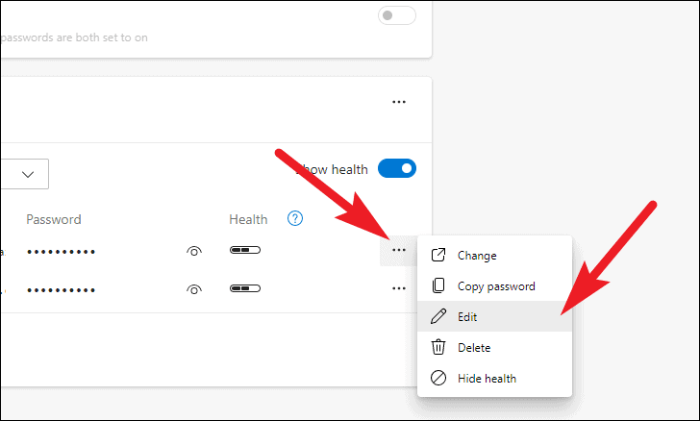
您现在需要通过提供您的 Windows 用户帐户凭据来验证自己的身份。
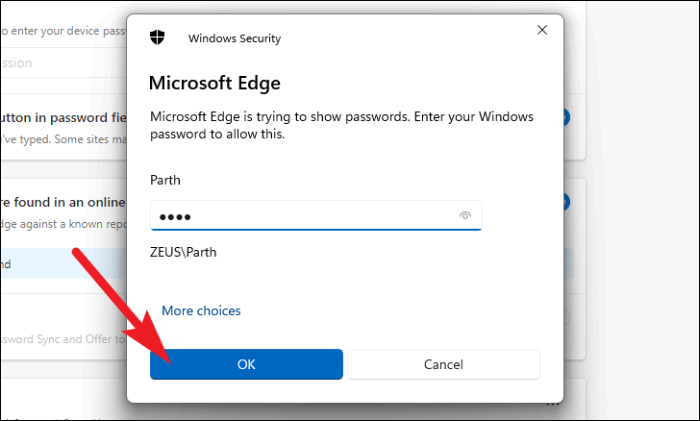
然后,您可以使用覆盖窗格上的相应字段编辑“网站”、“用户名”和/或“密码”。之后,单击“完成”按钮确认并关闭。
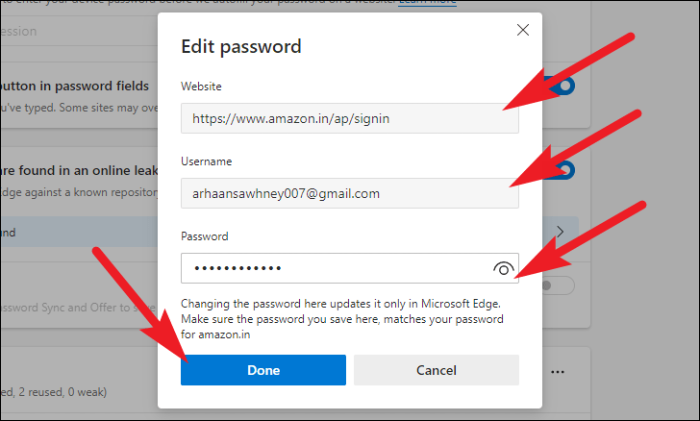
你在 Microsoft Edge 上的密码现在是最新的。
禁用 Microsoft Edge 中的内置密码管理器
如果您完全不想在 Microsoft Edge 上保存任何密码,您可以禁用浏览器上的密码管理器。就是这样。
在“密码”页面上找到“提议保存密码”部分。接下来,单击该部分右上角与标题相邻的切换按钮,将其推至“关闭”。
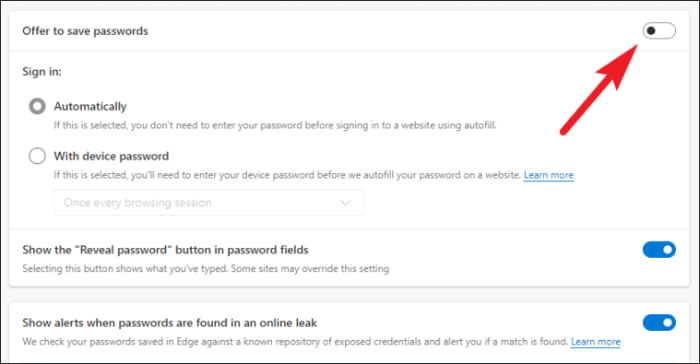
就是这样! Microsoft Edge 将不再要求您在登录的任何网站上保存密码。
保存密码是一种节省时间和内存的技巧。它来了超级方便 普通的 网站。这意味着,机密网站不需要保存密码。如果您不小心保存了不应该保存的密码,我们希望本指南起到了很好的作用。
