使学生更容易获得教育材料
Nearpod 是一种可供教师使用的形成性评估工具,使他们能够为学生创建引人入胜的课程。随时随地进行教学的绝佳工具,当远程教学使教师很难吸引学生的注意力时,它现在尤其有用。
如果您只是刚刚发现这个工具,很可能您已经在使用另一个平台来教您的学生。但这不应该阻止您尝试这个出色的平台,因为您可以将 Nearpod 与您当前的平台集成使用。
即使您已经在使用 Nearpod,但一直在与 Google Classroom 隔离使用它,您也一直做错了。 Nearpod 与 Google Classroom 无缝集成,从而使您和您的学生的教学过程更加紧密和轻松。
从 Nearpod 将课程添加到 Google Classroom
转到 Nearpod.com 并使用您的帐户登录。然后,转到所有课程所在的“我的图书馆”。
转到您要添加到 Google 课堂的课程并将鼠标悬停在该课程上。很少有选项会出现在它上面。您可以将课程分享为实时参与课程、带有 Zoom 会议链接的实时参与课程或学生进度课程。无论您选择如何分享课程,分享的过程都是一样的。
让我们在这里选择“实时参与”选项。
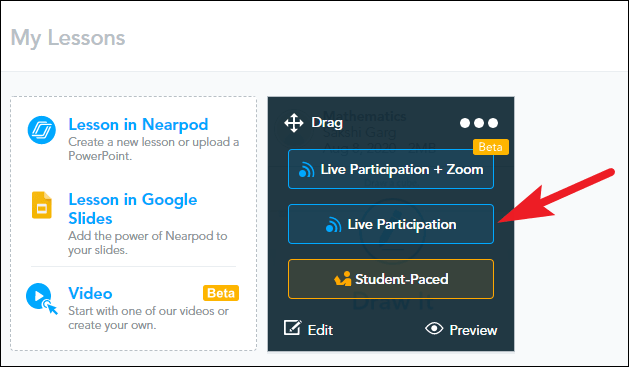
点击它会生成一个 5 个字母的代码,在它下面会有几个分享它的选项——点击“谷歌课堂”选项。
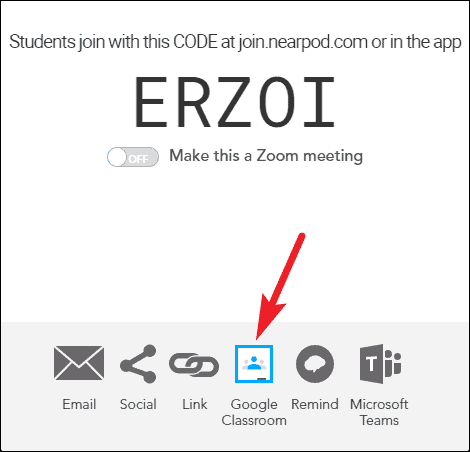
首次使用时,系统会提示您登录 Google 课堂帐户。单击“继续”按钮。
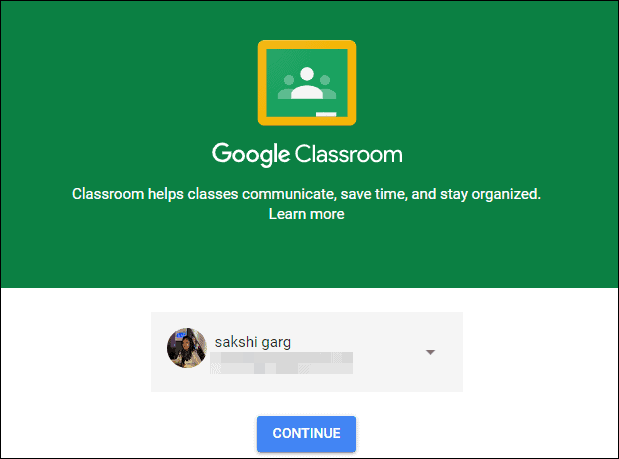
然后,从下拉菜单中选择要与之共享课程的班级。
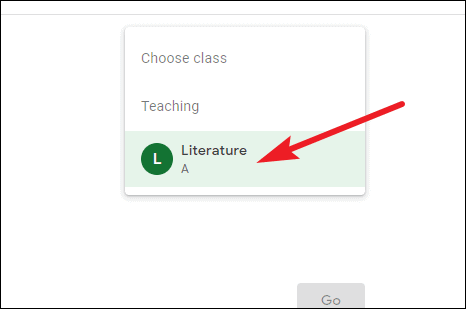
将出现一个新选项“选择操作”。单击它以展开下拉菜单,然后选择要执行的操作——您可以简单地发布课程通知(非常适合实时参与课程),将其分配为作业(非常适合学生进度的课程) )、创建材料或提出问题。
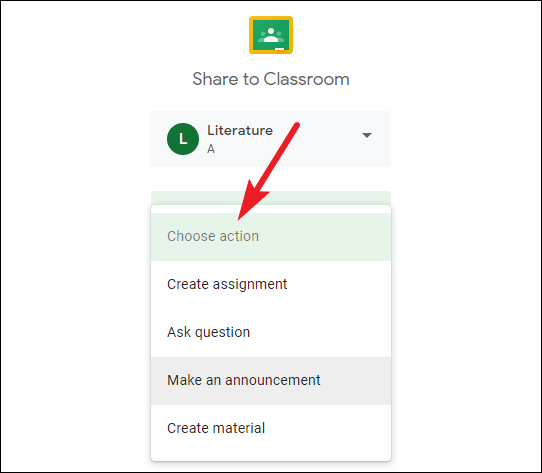
单击您要执行的操作 - 我们选择了“发布公告”选项。然后,单击“开始”。
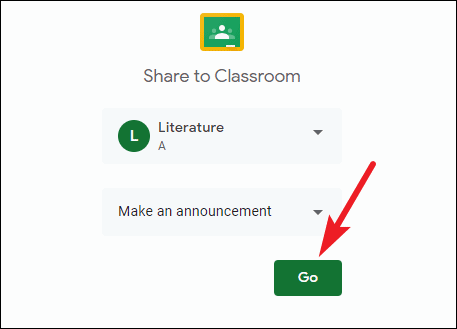
输入公告的“标题”,然后单击“发布”按钮与您的学生分享课程链接。
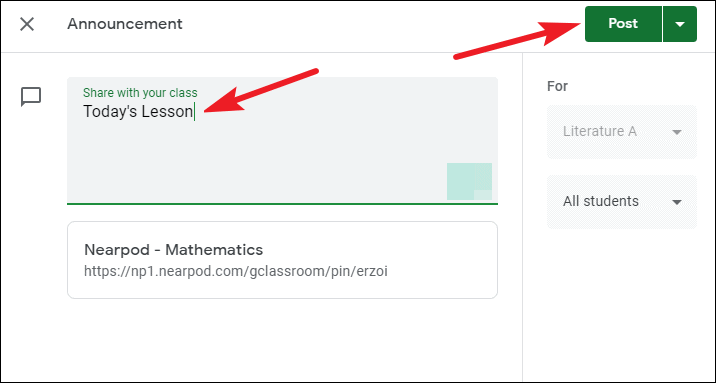
您还可以单击“发布”按钮旁边的“箭头”来安排发布或将其保存为草稿。
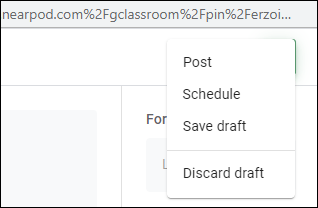
这将与课堂共享课程链接。学生可以单击其信息流中的链接直接加入课程。
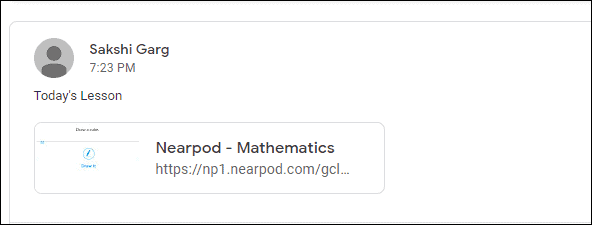
由于这是一个现场参与课程,学生将无法在幻灯片之间导航。只有你,老师,才能控制。如果是学生节奏的课程,学生将能够自己控制演示并以适合他们的速度完成课程。
从 Google Classroom 添加 Nearpod 课程
您还可以将 Nearpod 直接集成到 Google Classroom 中,这样您甚至不必离开 Google Classroom 或访问 Nearpod.com 就可以将后者的课程分享给前者。
为此,您需要安装“Nearpod for Classroom”Chrome 扩展程序。在 Chrome 网上应用店中搜索“Nearpod for Classroom”扩展程序,或单击此处。
单击蓝色的“添加到 Chrome”按钮以安装扩展程序。
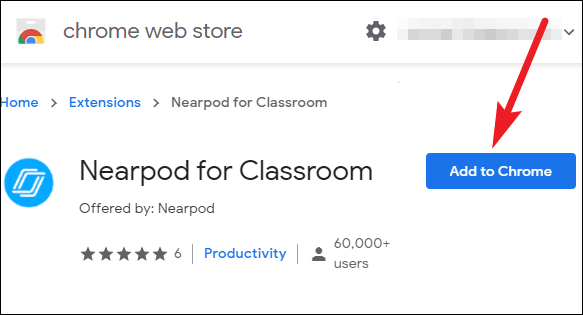
将出现一个确认对话框。单击弹出窗口中的“添加扩展”按钮以确认安装。
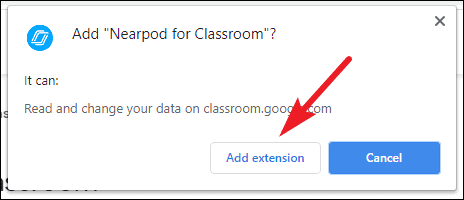
现在,转到classroom.google.com 并使用您的Google Classroom 帐户登录。
单击要与其共享 Nearpod 课程的班级。
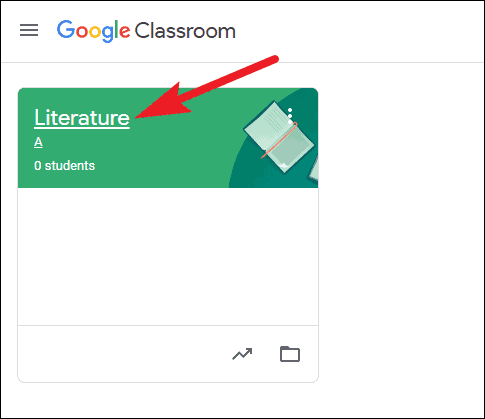
从选项卡转到屏幕顶部的“课业”。
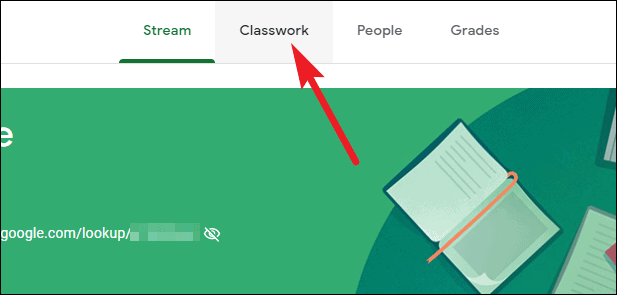
然后,单击“创建”按钮并从选项列表中选择“Nearpod 分配”。
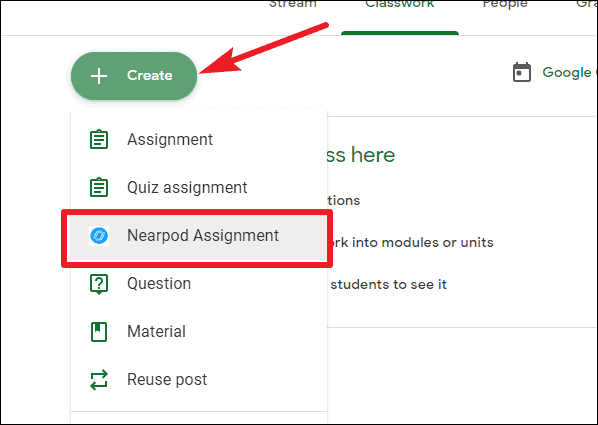
然后,登录您的 Nearpod 帐户并通过单击“允许”按钮授予 Nearpod 访问 Google 课堂的权限。
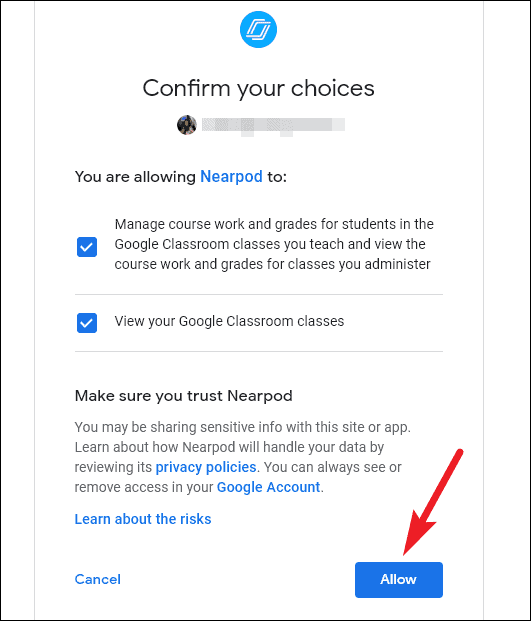
然后,您的图书馆将在 Google Classroom 中打开,您的所有课程,无论是您创建的还是下载的,都会在那里。转到您要分享的课程并将鼠标悬停在该课程上。然后,选择是要将其作为实时参与会话还是以学生节奏的会话进行共享。
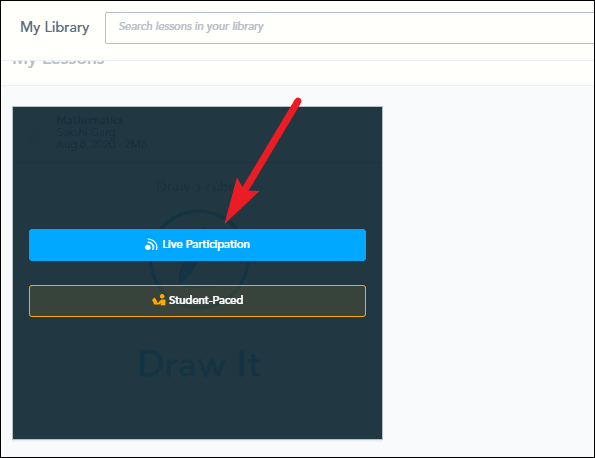
当您单击任一按钮时,课程将在 Google 课堂仪表板上显示为草稿。单击它以展开更多选项,然后单击“编辑分配”按钮。
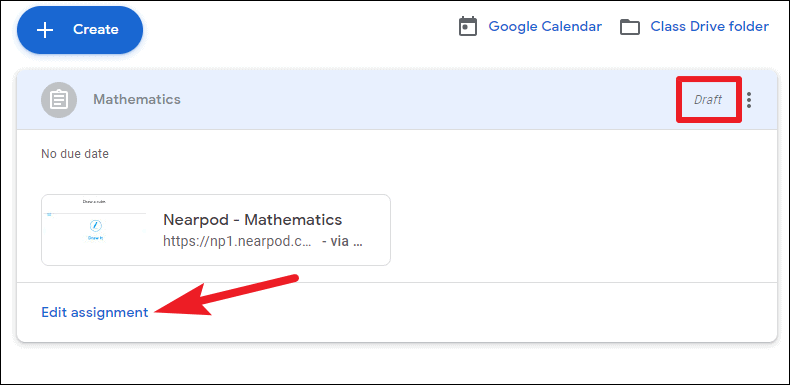
如果需要,您可以进一步编辑它,例如为其添加截止日期、作业所携带的分数、任何进一步的信息或链接。您也可以保持原样。然后,单击“分配”按钮与学生分享课程。
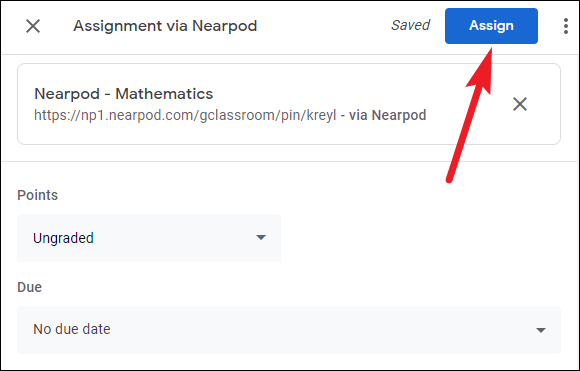
该课程将显示在学生的信息流中,他们可以通过单击链接访问该课程。
所以,现在您知道了将 Nearpod 与 Google Classroom 集成并与学生无缝分享课程的两种方法。无论您喜欢哪种方法,都将非常容易。
