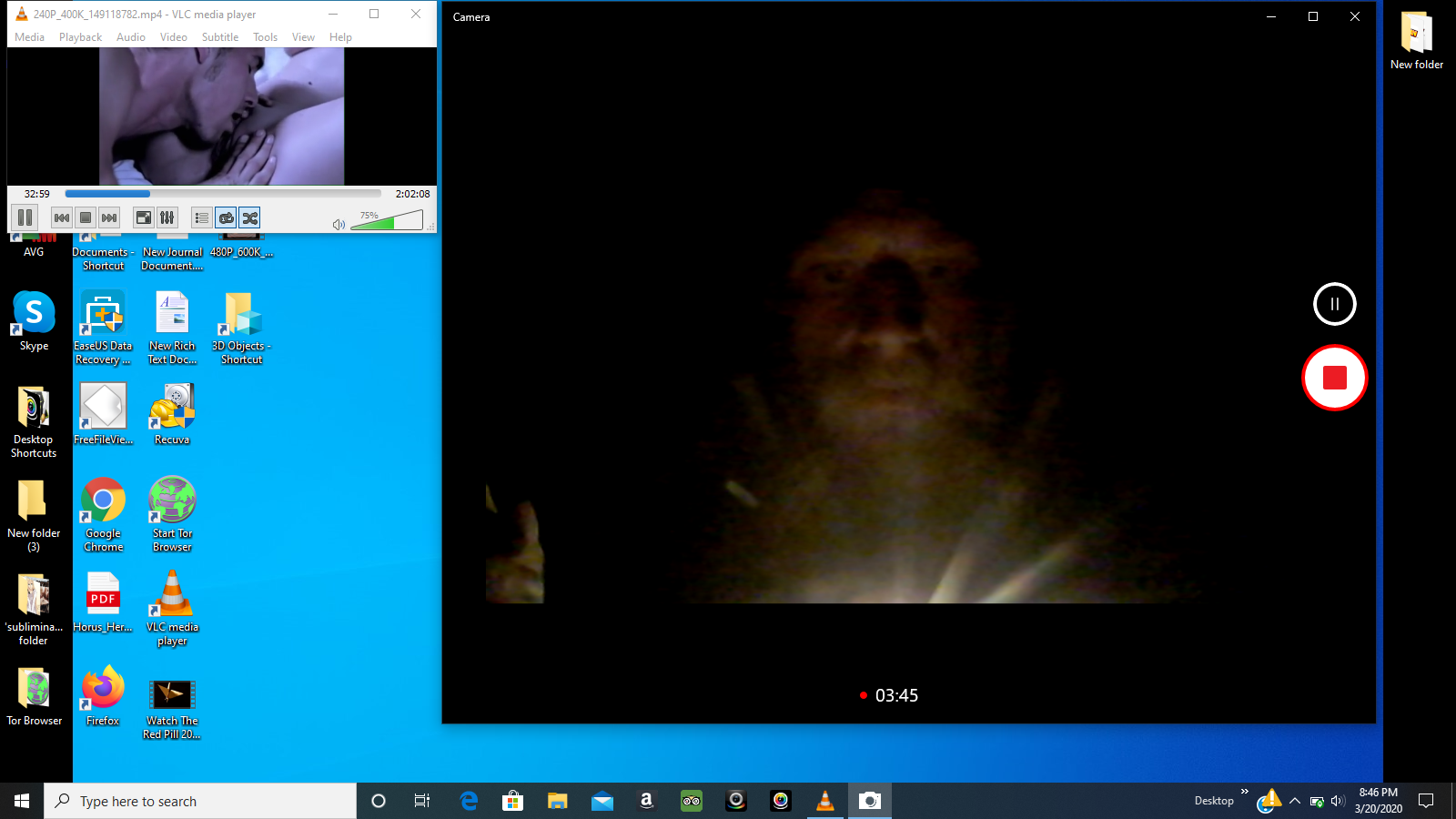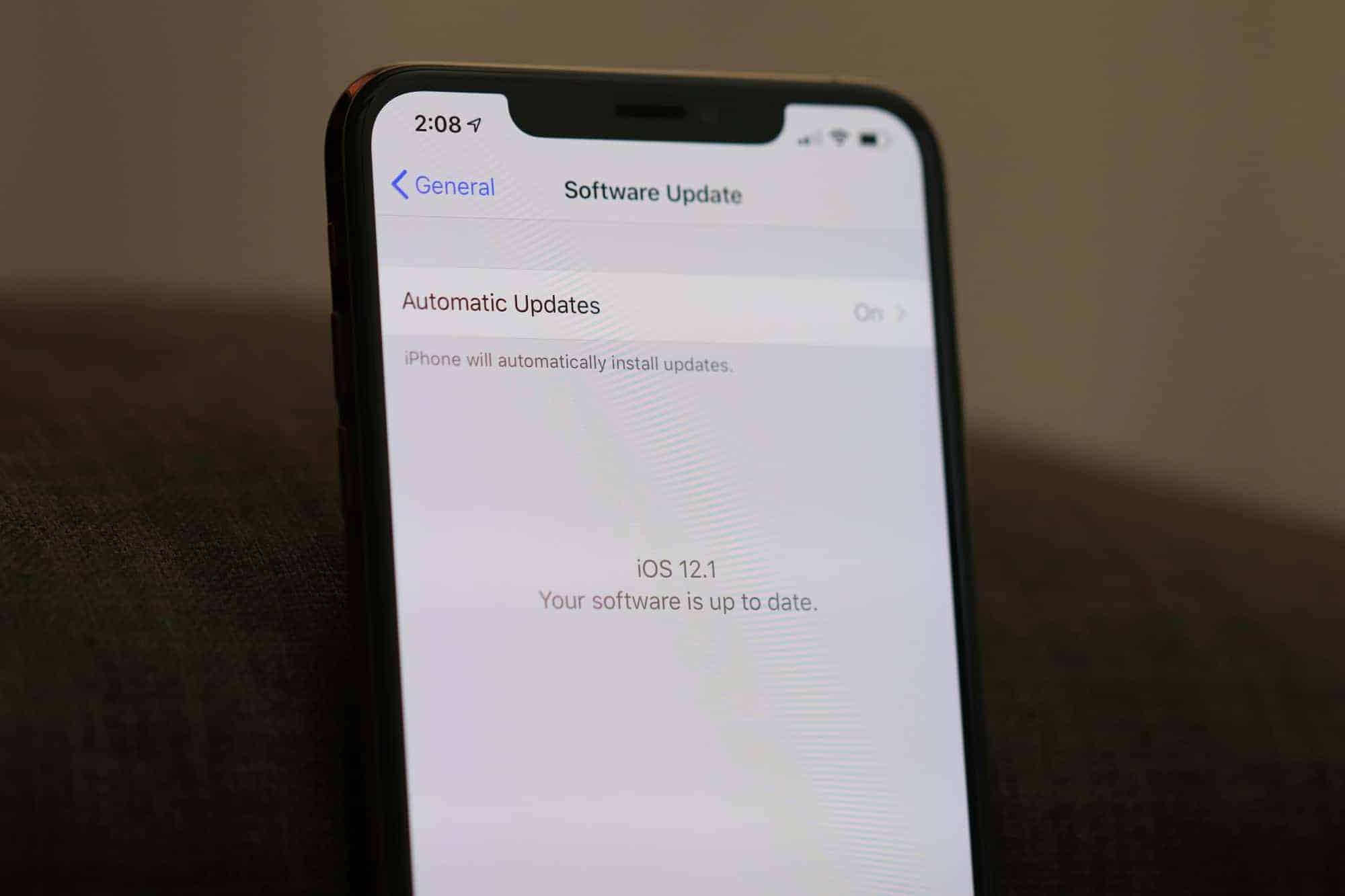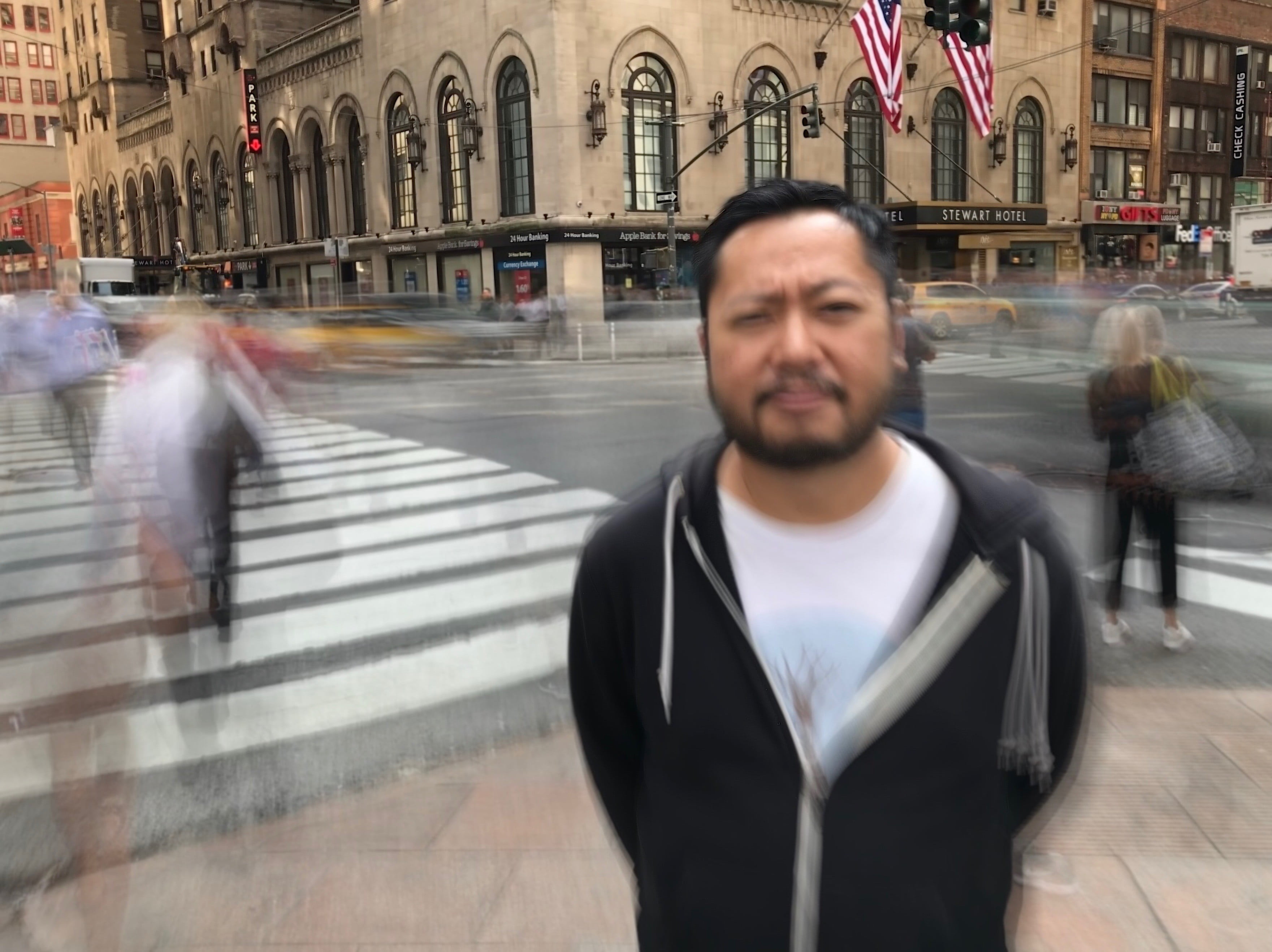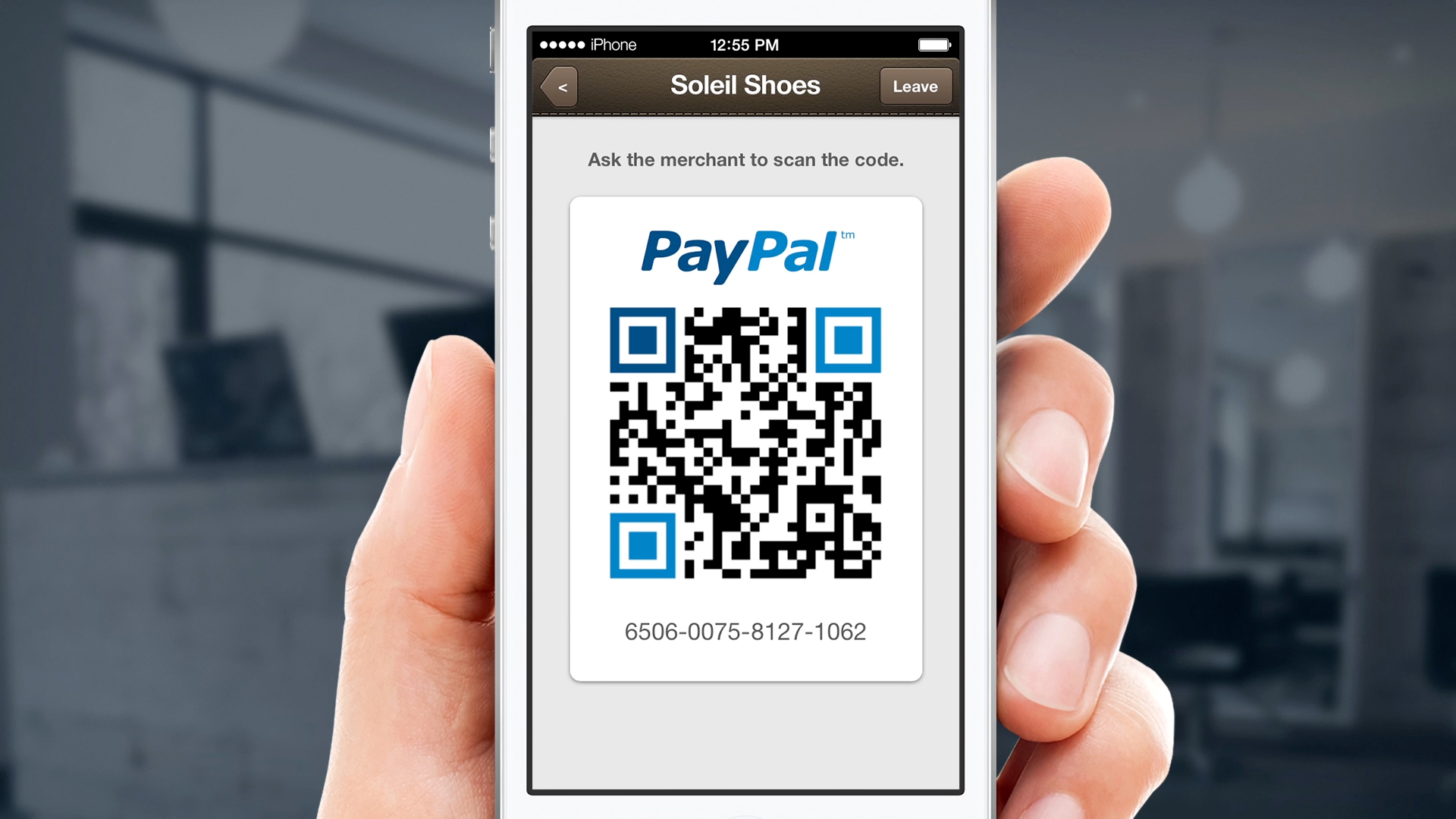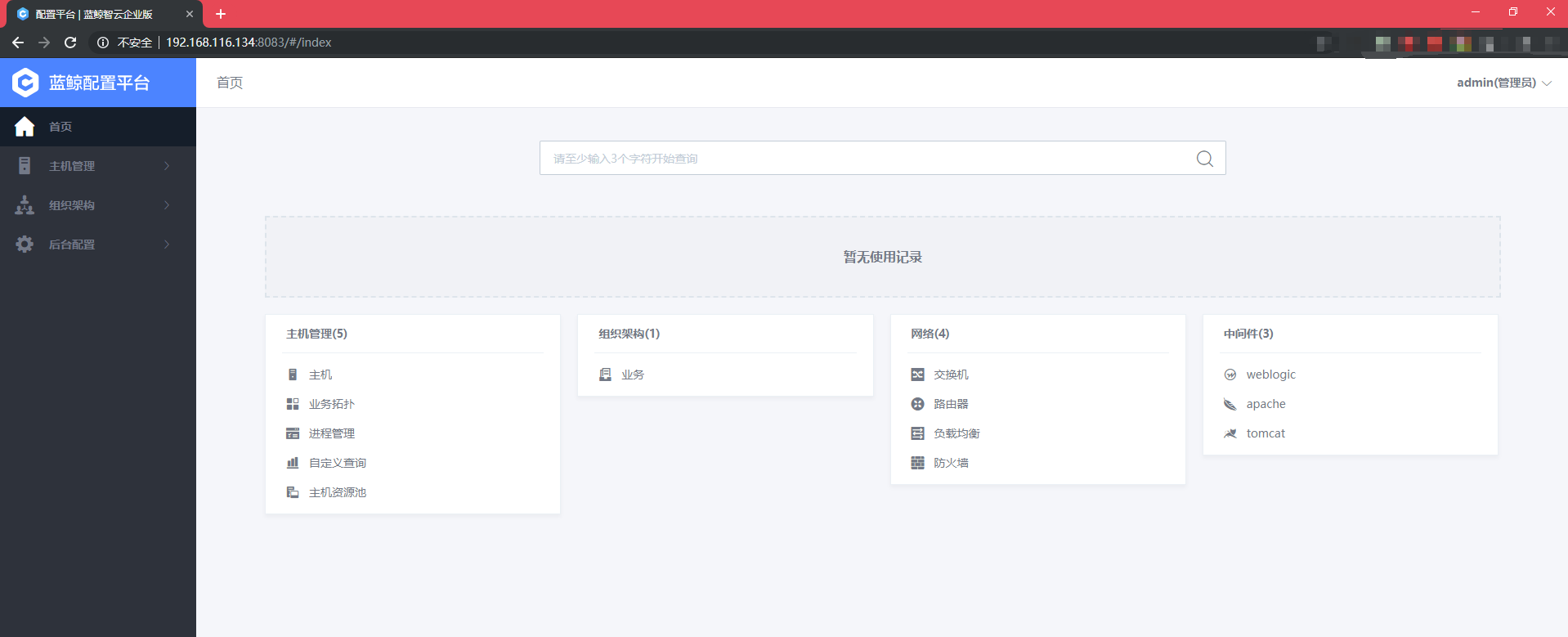如何清除 Windows 11 上的磁盘空间
现在就摆脱那些不需要的文件并清除一些存储空间!当系统开始耗尽存储空间时,个人计算机的性能通常会很紧张。除了需要更长时间响应的程序和需要更长时间执行的任务之外,某些应用程序可能完全无法启动。而这只是冰山一角,问题清单还很长。如今,与 HDD(硬盘驱动器)相比,最近流行的 SSD(固态驱动器)以相同的价格提供相对较低的存储空间。这使得了解可以清除 PC 磁盘空间的各种方法变得更加重要。但是,不仅仅是 SSD。即使您的 PC 有硬盘驱动器,您也需要为高效的系统运行腾出空间。有多种方法可以清除 Windows 11 PC 上的磁盘空间。在某些方法中,您必须手动删除不需要的文件。但是,还有存储感知,一旦设置,将自动删除不再需要的文件。在以下部分中,我们将引导您完成各种清除磁盘空间的方法。清理磁盘空间时可能遇到的文件类型在我们进入方法列表之前,了解清除磁盘空间时可能遇到的不同文件类型是必不可少的。一旦您了解了不同的类型,您就可以从可移动或可清除的文件中筛选出有用的文件。如果您没有找到任何列出的文件,那么它们很可能不存在。笔记: 下面列出的是重要和突出的类别。您也可能会遇到其他文件类型。在这种情况下,研究它们并使用你最好的判断。Windows 更新清理: 这些是与以前的 Windows 更新有关的文件。这些都存储在系统中,以防您想恢复到以前的版本。如果当前版本运行正常,您可以继续删除这些文件。Win阅读更多 »