使用会议出席扩展快速获取与会者的记录
由于 COVID-19 大流行,为了我们的安全,我们现在都呆在家里。但这并不意味着我们无所事事。人们现在要么在家工作,要么参加学校和大学的在线课程,感谢 Google Meet 等视频会议应用程序使这一切成为可能。
许多用户涌向 Google Meet 进行远程会议和课程,导致其增长几乎呈爆炸式增长。除了该应用程序提供的功能外,人们使用它而不是其他提供更多功能的视频会议应用程序的一个重要原因是,Google Meet 扩展程序的大商店为平台添加了更多功能。
一种可以增强 Google Meet 体验的 Chrome 扩展程序,尤其是对教师而言,是“Meet Attendance”。使用会议出勤,您无需做太多事情就可以捕获会议的出勤情况。对于需要记录会议中每个人的教师和经理来说,这是一个非常有用的工具。您可以在任何支持 Chrome Web Store 扩展程序的浏览器上安装该扩展程序,例如 Google Chrome、新 Microsoft Edge 浏览器、Brave 等。
Meet Attendance 创建并使用带有日期和时间戳的 Google 表格来捕获 Google Meet 中的会议出席情况。转至 Chrome 网上应用店并搜索“Meet Attendance”,或单击此处将其打开。然后,单击“添加 Chrome”按钮将其安装在您的浏览器上。

您的屏幕上将出现一个确认对话框。单击“添加扩展程序”以授予权限并安装它。该扩展程序将安装,其图标将出现在浏览器地址栏的右侧。
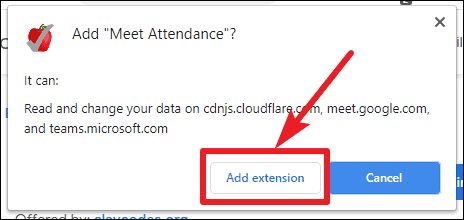
该图标在不使用时为黑色和白色,但一旦在 Google Meet 中使用它就会变成红色。

现在,在 Google Meet 会议中,您会在“人物”图标下找到一个额外的图标。首次使用 Meet Attendance 扩展程序时,您需要使用 Google 帐户登录。您使用的 Google 帐户是用于创建 Google 表格的帐户。

然后,它会请求访问您的帐户的权限,以便能够在您的 Google 云端硬盘中创建和管理 Google 表格考勤。单击“允许”授予权限并开始使用会议出席。

然后,单击“人员”图标,它会自行捕获出席情况。如果会议中有很多人,您可能需要滚动列表以获取完整的出席情况。

与会人员的姓名以及参加会议的日期和时间以及会议详细信息将记录在 Google Sheet 中。

每次打开“人员”部分时,它都会在 Google 表格中作为新列捕获和记录出席情况以及时间戳。

安装了会议出席扩展的“人员”选项卡中的人员图标旁边将有一个额外的图标。单击它以查看扩展的更多选项。

再次单击该图标可打开当前用于记录考勤的 Google 表格。

还有一些额外的选项可用。如果您不希望扩展程序每次打开“人员”选项卡时都记录出勤情况,请单击切换开关将其关闭。当您想再次捕获考勤时,再次打开切换开关。

您还可以在当前的 Google 工作表中添加一个新工作表来记录出勤情况。单击切换开关旁边左侧的第一个图标。创建的新工作表将用于记录出勤情况。您可以从 Google 表格底部查看旧表格。

要为当前会议创建一个全新的 Google 表格,请单击左侧的第二个图标。现在,每次再次捕获考勤时,都会将其记录在此电子表格中。

会议出席是一个出色的工具,在进行在线课程和会议以记录出席人数时非常有用。您可以为自己使用此扩展程序,也可以要求组织的 G-Suite 管理员将扩展程序推广到必要的团体,例如教师,如果您在学校或组织的经理。所有考勤表都将在您的 Google 云端硬盘中可用。
