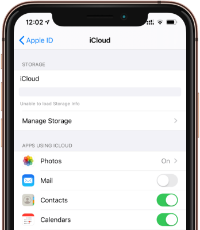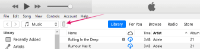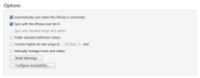拥有 iPhone 和 Mac 的最大好处之一是 Apple 在这两种设备之间提供的无缝集成。在 iPhone 和 Mac 之间几乎没有什么是你不能同步的。如果您想将 iPhone 通讯录与 Mac 同步。有两个很好的选择 - iCloud 和 iTunes。
☁ 使用 iCloud 将 iPhone 联系人同步到 Mac
iCloud 以最轻松的方式将 iPhone 通讯录同步到 Mac。如果您使用 iCloud,这是在 Apple 设备之间同步联系人的最佳选择。您所要做的就是在 iPhone 和 Mac 上为 iCloud 启用通讯录同步。
- 在 iPhone 上启用 iCloud 通讯录同步
在您的 iPhone 上,转到设置 » 点击设置屏幕顶部的 [您的姓名] » 然后点击 iCloud 并在 iCloud 同步设置下打开联系人的切换开关。
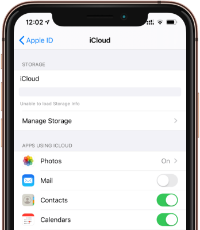
- 在 Mac 上启用 iCloud 通讯录同步
单击 Mac 屏幕顶部的 Apple 菜单,然后转到系统 » 偏好设置 » 单击 iCloud 并选择联系人。
- 等到 iCloud 同步完成
让 iCloud 在您启用 iCloud 联系人同步的所有设备之间同步您的联系人。
💻 使用 iTunes 将 iPhone 联系人同步到 Mac
iTunes 一直是在 iPhone 和计算机之间同步/传输事物的最佳伙伴。不仅 Mac,iTunes 在 Windows PC 上也能很好地运行。
无论如何,要使用 iTunes 将联系人从 iPhone 同步到 Mac,您需要在计算机上的 iTunes 中启用无线同步。
- 在 Mac 上打开 iTunes
在 Mac 上启动 iTunes。如果没有,请从 App Store 或 Apple 网站下载并安装。
- 将 iPhone 连接到 Mac
使用 Lightning USB 数据线将 iPhone 连接到 Mac。
- 在 iTunes 中打开 iPhone 菜单
单击 iTunes 导航栏中的 iPhone 图标以访问 iPhone 详细信息页面。
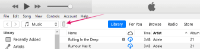
- 启用自动同步选项
在 iTunes 的 iPhone 详细信息页面上,向下滚动到底部并勾选以下两个选项的复选框。
- ✅ 连接此 iPhone 时自动同步。
- ✅ 通过 Wi-Fi 与此 iPhone 同步。
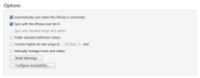
- 单击应用按钮保存同步选项。
而已。下次 iTunes 与您的 iPhone 同步时,您的 iPhone 通讯录将同步到您的 Mac。如果您想立即执行此操作,请单击 iTunes 底部栏的“同步”按钮。